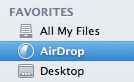System Center Virtual Machine Manager 2008 (SCVMM 2008) uses BITS (Background Intelligent Transfer Service) to transfer content between the SCVMM Server, the Library Server(s) and the Virtualization Hosts. If there is a service on one of the involved servers that is using the HTTPS port 443, the transfer may be extremely slow or even fail with one of the following errors:
Error (12700) <path to vhd on destination host> 'The file or directory is corrupted and unreadable' (0x80070570)
Error (2927)
A Hardware Management error has occurred trying to contact server servername.contoso.com.
(Unknown error (0x8033811e))
Error (2912)
An internal error has occurred trying to contact an agent on the servername.contoso.com server.
(Unknown error (0x80072f06))
Error (12700) <path to vhd on destination host> 'The file or directory is corrupted and unreadable' (0x80070570)
Error (2927)
A Hardware Management error has occurred trying to contact server servername.contoso.com.
(Unknown error (0x8033811e))
Error (2912)
An internal error has occurred trying to contact an agent on the servername.contoso.com server.
(Unknown error (0x80072f06))
COUSE
This issue can occur if the port used by BITS to perform file transfers is in use by another application or service. BITS uses a default port of 443 (decimal) which is commonly used by secure web sites (HTTPS).
RESOLUTION
To resolve this issue, configure SCVMM to use another port for BITS transfers between its Library Server(s) and the Virtualization Hosts.
Note: You need to ensure that the newly selected port is not blocked by a Firewall between the involved hosts.
1. On your VMM Server, open the Registry.
2. Browse to HKEY_LOCAL_MACHINE\SOFTWARE\Microsoft\Microsoft System Center Virtual Machine Manager Server\Settings.
3. Locate BITSTcpPort which should have a value of decimal 443. Change this to some port unused in your environment. (e.g. 8500)
4. Restart Virtual Machine Manager Service so that the change takes effect.
Note: You need to ensure that the newly selected port is not blocked by a Firewall between the involved hosts.
1. On your VMM Server, open the Registry.
2. Browse to HKEY_LOCAL_MACHINE\SOFTWARE\Microsoft\Microsoft System Center Virtual Machine Manager Server\Settings.
3. Locate BITSTcpPort which should have a value of decimal 443. Change this to some port unused in your environment. (e.g. 8500)
4. Restart Virtual Machine Manager Service so that the change takes effect.