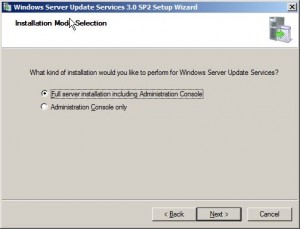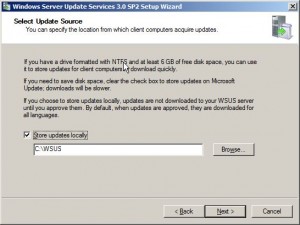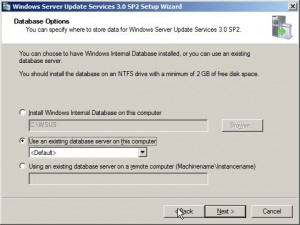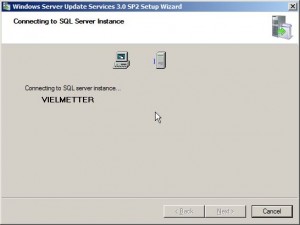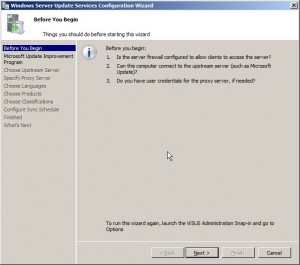Hat heute ein Problem mit WSUS unter Windows Server 2008 R2 bei einem Kunden. Das Problem - die Clients konnten keinen Verbindung zum WSUS Server herstellen. Die Deinstallation wurde unerwartet beenden mit folgender Fehlermeldung:
Attempt to un-install Windows Server Update Services failed with error code 0x80070643. Fatal error during installation
Die Lösung:
I don’t like Windows Server Update Services (WSUS), but it’s the free alternative many companies select over the higher cost alternatives like Intune or Systems Center. So, today I had to repair a damaged WSUS installation. Turns out someone uninstalled SQL Server 2005 Express not realizing WSUS was using it. Now firing up the WSUS console just yielded an error complaining about the missing SQL database. So like any good troubleshootin IT guy the first thing I tried was to uninstall WSUS…sadly, however the product would not uninstall or re-install. Here’s how I finally got rid of it:
[the problem]
- WSUS 3.0 SP2 is missing SQL server Express or has been damaged somehow.
- When opening WSUS you receive a SQL error when trying to connect.
- You cannot uninstall WSUS. An attempt to uninstall/re-install fails with an error.
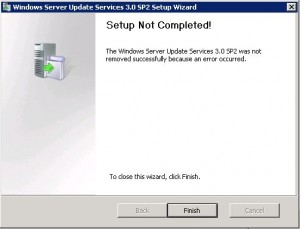
- The event log shows eventid: 1034 with “Removal success or error status: 1603″
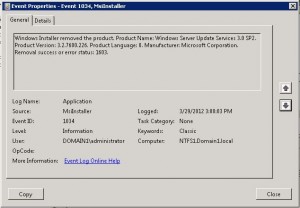
[the solution][step 1] Open REGEDIT in and locate: HKLM\Software\Microsoft\Update Services\Server\Setup[step 2] Change the value of “wYukonInstalled” to 0×0 (zero) and ensure that the value of “SqlInstanceIsRemote” is oxo (zero).[step 3] Download and run the WSUS 3.0 SP2 installer. You should now be able to remove the product using the installer. Select none of the check boxes (to remove database, logs or updates), we can remove these manually later.[step 4] Download and install SQL Server 2008 Express R2 (or SQL Server 2005 Express). Make sure you can connect to the instance you create with SQL Server Management Studio.[step 5] Run the WSUS 3.0 SP2 installer again and (this time it should allow you to install). Install the Full product including management console.[step 6] Select a location with plenty of space to store the downloaded updates (I recommend at least 20GB of space).[step 7] Select the option to use an existing database server.[step 8] It should find the SQL Server 2008 Express instance you installed and tested in [step 4].[step 9] Create a separate Windows Update Services website (I don’t recommend using the default IIS website).[step 10] Step through the WSUS configuration wizard.That’s it.