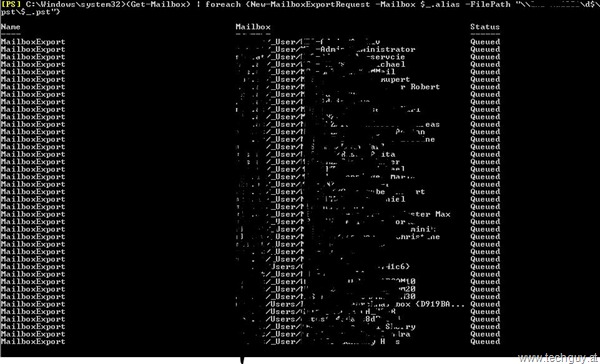Question:
Please follow this step by step guide to load CentOS 5.x or other Linux Operating System in Windows Hyper-V server.
Solution:
1) Creating a Hyper-V server
First, create a virtual machine within Hyper-V manager. If yo don't know, please refer to Step by Step Guide to Create Windows Hyper-V Virtual Machine.
2) Adding Legacy Network Adapter
CentOS5 doesn't support synthetic deivces. We created an emulated network adapter to access Interate in order to make installation convenient. Select the new VM -> In Actions pane, select Settings... -> In the new VM's setings window, on the left pane under Hardware, click Add Hardware. -> On the right pane under Add Hardware selec Legacy Network Adapterand click Add.
Figure 1
The right pane's content will change to Legacy Network Adapther . Drop down Network: list and select External Virtual Network. Click Apply. Now you have an emulated network adapter to be used to access Internet before enable synthetic network adapter.
Firgure2
3) Install CentOS 5
On left pane under Hardware, select IDE Control 1 -> DVD Drive. On right pane under Media select proper installation media. We used CentOS DVD image to install, so select Image file : and Browse to the image file and open.
Click OK
Firgure3

Double click the VM in Hyper-V manger. There would pop up the Virutal Machine Connection Window. On the new VM window, select menu Action -> Start. Now CentOS installation start.
Figure4
The intall process is much the same like to install on a physical server. The emulated network adapter should be recognized and should show up as Figure 5.. We would configure it to make installation more convenient.
Figure 5
4) Install Linux Service Integration Component
Now we'll go through the most exciting part of the installation, Linux IC installation. Donwload Linux Integration Components for Windows Server 2008 Hyper-V to your host server. The URL for the time this article is writen is here
Figure6
After extract the ISO file, mount it to the new VM's DVD drive (shows in Figure3). To install the drivers we need the development tools. The easiest way to install those is via Yum.
sudo yum groupinstall "Development Tools"
Next we will copy the contents of the cdrom to the server
mkdir -p /mnt/cdrom mount /dev/cdrom /mnt/cdrom cp -rp /mnt/cdrom /opt/linux_ic umount /mnt/cdromThen let's install it.
Please note that if you want to shift to root user before execute this command by running 'su', it may not work. You need to run 'su -'. It will load root user's context completely(Thank you José! for providing your experience.).
cd /opt/linux_ic sudo ./setup.pl driversBut you may fail and get the following information:
Checking if required components are installed... No kernel-devel or kernel-source package installed. You must install this package before installing the drivers.It requires "kernel-devel". So let's install via Yum
sudo yum install kernel-develLet's try again.But you may fail again and get the following:
Checking if required components are installed...done. Installing Linux integration components (vmbus, enlightened ide, enlightened scsi and network drivers) for Hyper-V... Building vmbus driver...An error has occured during the setup! Please view the drvinstall.err for more details.And detailed info shows in drvinstall.err as
[root@localhost linux_ic]# cat drvinstall.err make: *** /lib/modules/2.6.18-128.el5/build: No such file or directory. Stop. make[1]: *** [default] Error 2 make: *** [public] Error 2We need to update whole system by running
sudo yum updateThen reboot the VM.
rebootAfter reboot let's try again:
[root@localhost linux_ic]#./setup.pl drivers Checking if required components are installed...done. Installing Linux integration components (vmbus, enlightened ide, enlightened scsi and network drivers) for Hyper-V... Building vmbus driver...done. Building blkvsc driver...done. Building storvsc driver...done. Building netvsc driver...done. Installing vmbus driver...done. Installing blkvsc driver...done. Installing storvsc driver...done. Installing netvsc driver...done. Updating module dependencies. This may take a while...done. Installing various udev rules and scripts...done. Updating initrd image... Backing up /boot/initrd-2.6.18-164.el5.img to /boot/initrd-2.6.18-164.el5.img.backup0 Done. Updated /boot/initrd-2.6.18-164.el5.img Updating grub conf file... Done. Installing vmbus startup script... *** The drivers have been installed successfully.*** [ OK ]You can verify it by running "lsmod | grep vsc". If you get the following, you succeeded. Congratulations!
[root@localhost linux_ic]# lsmod | grep vsc storvsc 67208 0 netvsc 74088 0 vmbus 86504 2 storvsc,netvsc scsi_mod 196697 4 storvsc,scsi_dh,libata,sd_mod [root@localhost linux_ic]#
5) Post install configuration
When reboot VM you may get error like "kernel panic". It's becuase another kernel was install during update. You can check it out by clicking any key at the very beginning of startup.Figure7

You can select one of them manually each time reboot. But it's annoying.. To solve it, you could modify Grub configuration file,/boot/grub/grub.conf, changing the default to the proper one.
default=0Now everghings are OK. You can reboot the server now. During reboot there would be a new network interface named seth0. It's the new recognized synthetic network adapter. You can configure it and remove the emulated one.