Es tauchen immer wieder Probleme mit SBS2008 um Bezug selbsterstellte Zertifikate und „Sites“ auf.
Dieses Problem ist wie folgt zu lösen.
Folgende Schritte sind zu machen:
1. Zertifikat mit mehreren DNS-Namen erstellen (z.B. Kunde.dyndns.org)
2. Zertifikat in das IIS einbinden
3. Zertifizierungsstellenzertifikat exportieren
4. Zertifizierungsstellenzertifikat auf externen Clients installieren (nur nötig wenn der PC NICHT in der Domäne ist)
Inhaltsverzeichnis
Zertifikat erstellen
Zertifikat in IIS einbinden
Zertifizierungsstellenzertifikat exportieren
Zertifikat auf NICHT DomänenPC’s oder Telefonen installieren
Zertifikat erstellen
Auf dem Server MMC ausführen und die Snapins Zertifikate (Computerkonto) und Zertifikatvorlagen hinzufügen.
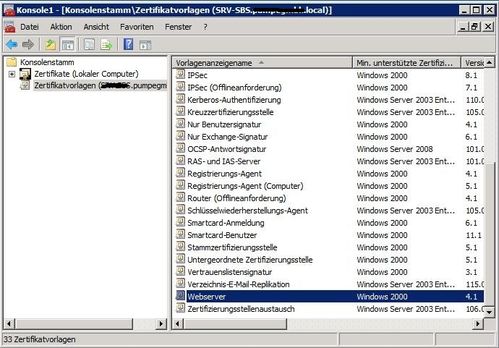
Jetzt müssen die Rechte für die Vorlage „Webserver“ anpassen. In den Eigenschaften muss der SBS-SERVER und der ADMINISTRATOR hinzugefügt werden. Beide müssen „Lesen“ und „Registrieren“ können.
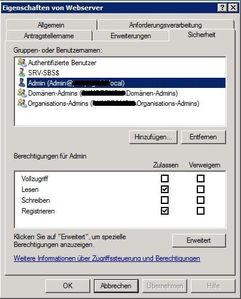
Jetzt können wir das Zertifikat erstellen. Dazu bitte in „Zertifikate -> eigene Zertifikate -> Zertifikate“ rechte Maustaste „Alle Aufgaben -> Neues Zertifikat anfordern…“ anklicken.
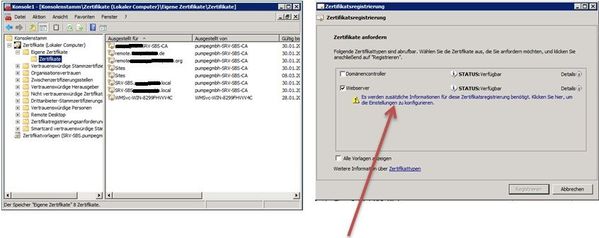
Jetzt weiter klicken, dann auf „Webserver“ klicken, dann hier klicken.
Jetzt werden die internen und externen Namen vergeben. Wichtig bei SBS ist der Eintrag „Sites“.
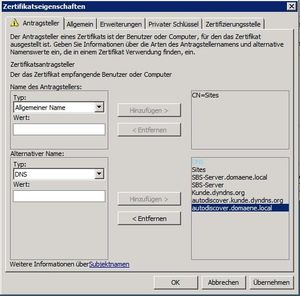
Folgende Namen sollten drin sein:
Sites
remote.externaldomain.com
internaldomain.local
autodiscover.externaldomain.com
internaldomain.local
autodiscover.externaldomain.com
autodiscover.internaldomain.local
Servername FQDN
Servername NetBios
Und nach belieben weitere. Danach auf “ok” und dann auf “Registrieren” klicken. Das Zertifikat wurd jetzt angelegt.
Zertifikat in IIS einbinden
Jetzt müssen wir das Zertifikat in den Webserver einbinden. Dazu bitte die IIS-Konsole starten.
In der Konsole den Punkt „Sites -> SBS Web Applications“ gehen. Jetzt rechts auf „Bindungen“ klicken.
Auf den Typ „https“ gehen und auf „Bearbeiten“ gehen. Hier jetzt das neue Zertifikat auswählen.
Jetzt bitte den IIS neu starten (Start -> Ausführen -> iisreset).


Zertifizierungsstellenzertifikat exportieren
Zum exportieren des Zertifizierungsstellenzertifikat folgende Adresse eingeben:

Dort auf „Download eines Zertifizierungsstellenzertifikat, einer Zertifikatskette oder einer Sperrliste“ klicken.
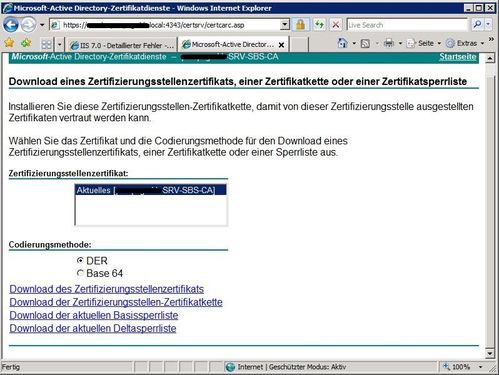
Jetzt auf „Download des Zertifizierungsstellenzertifikats“ und das Zertifikat im Ort des Wunsches abspeichern.
Zertifikat auf NICHT DomänenPC’s oder Telefonen installieren
Das Zertifikat einfach auf den PC kopieren und dort mit einem Doppelklick ausführen.
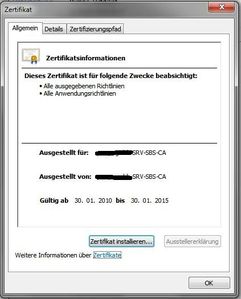
Das „Zertifikat installieren…“ klicken und das Zertifikat in die „Vertrauenswürdigen Stammzertifizierungstellen“ kopieren.
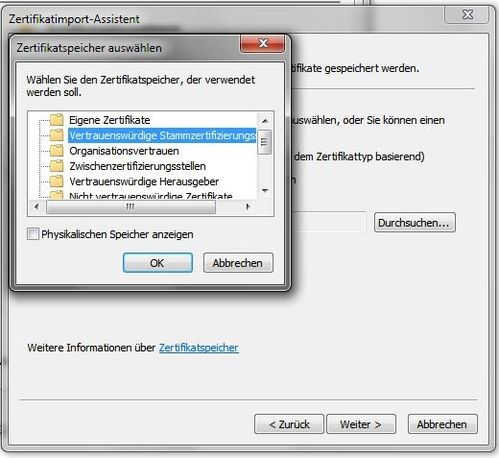
Jetzt kann man vom IE oder Outlook via RPC-over-http auf den Server von Extern ohne Zertifikatsfehler zugreifen.
Keine Kommentare:
Kommentar veröffentlichen