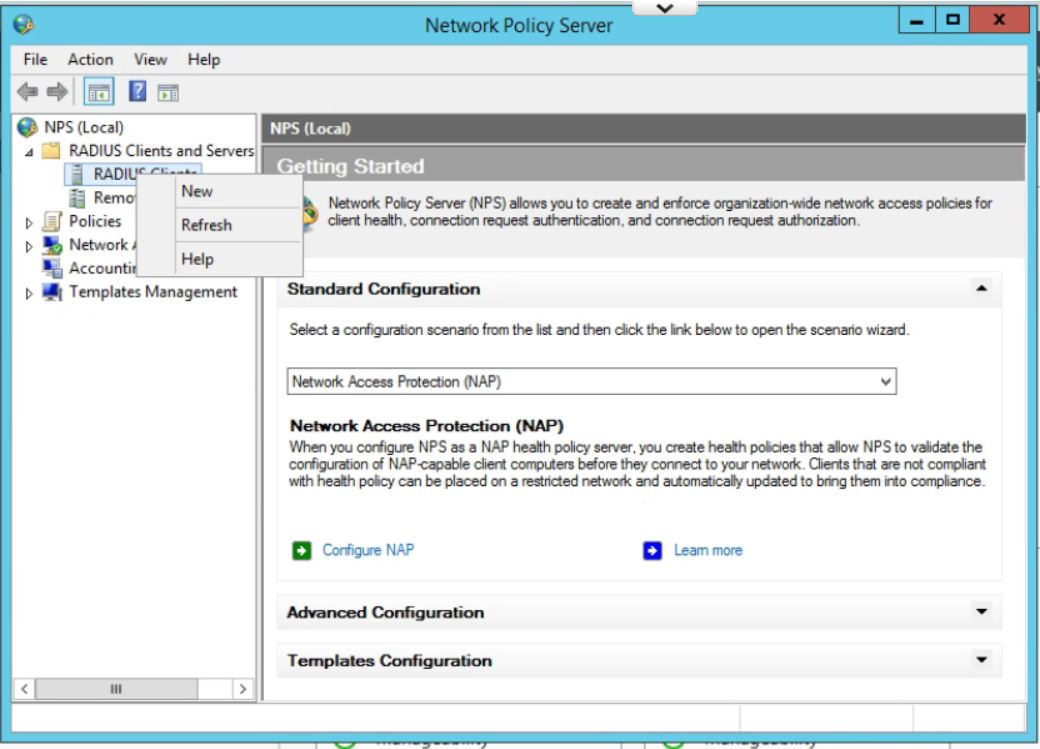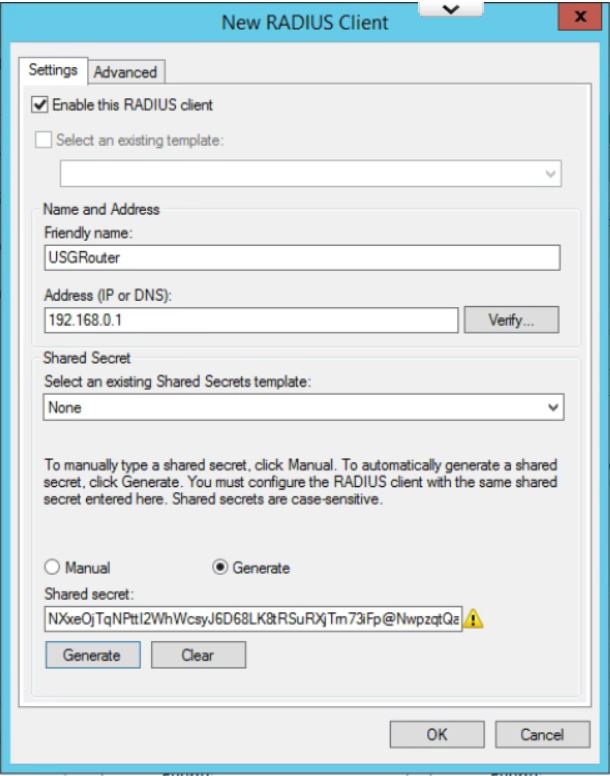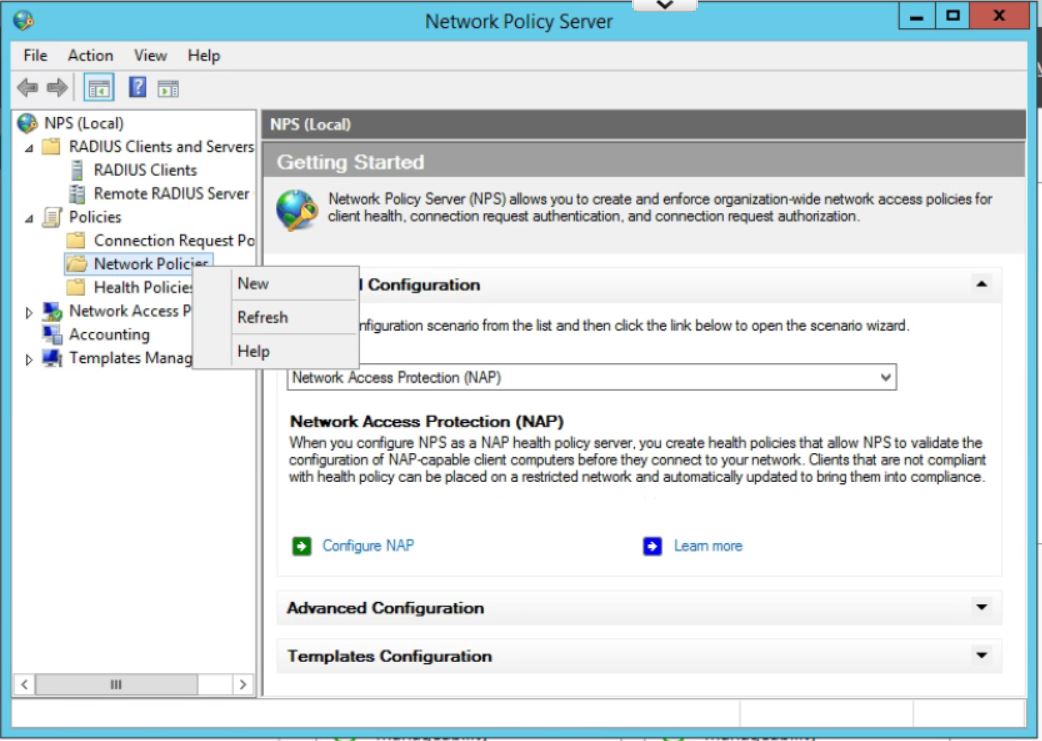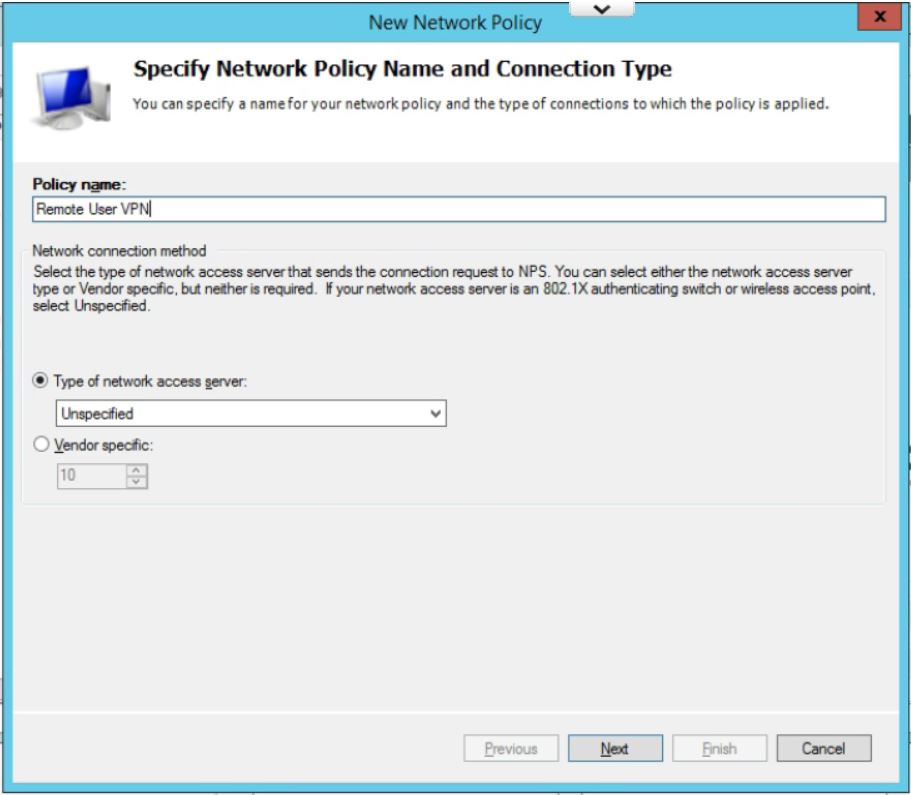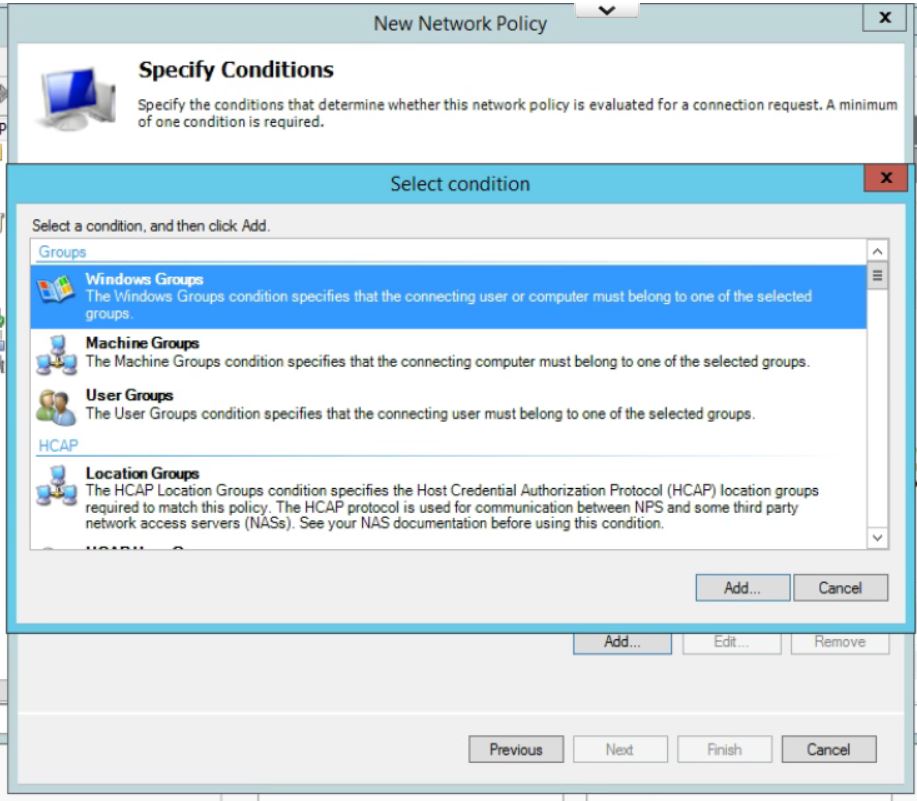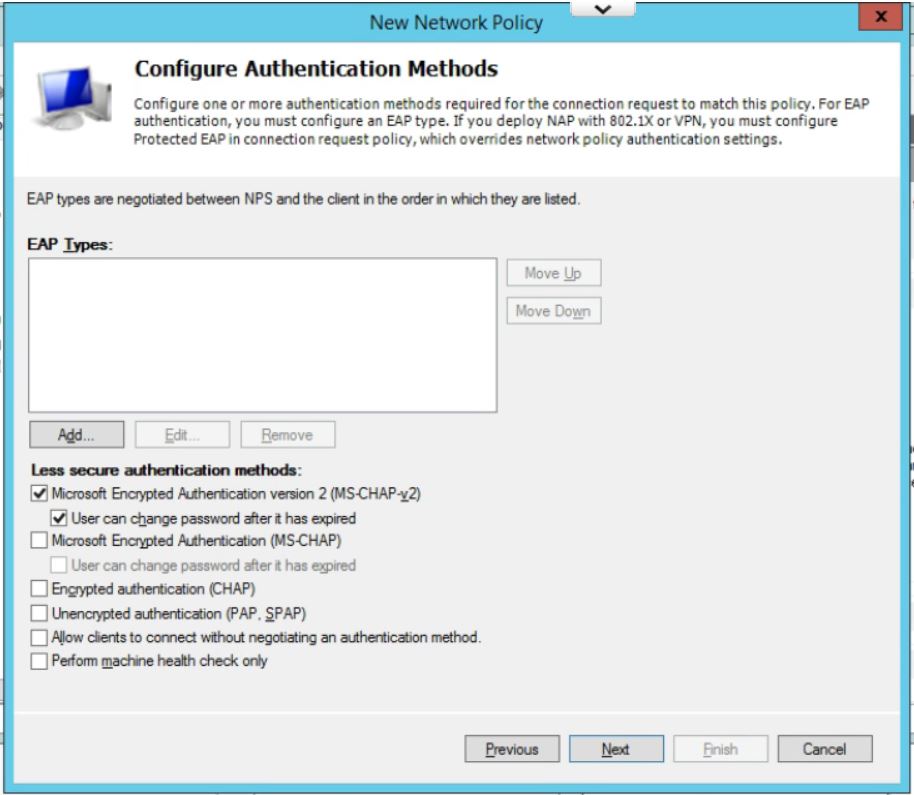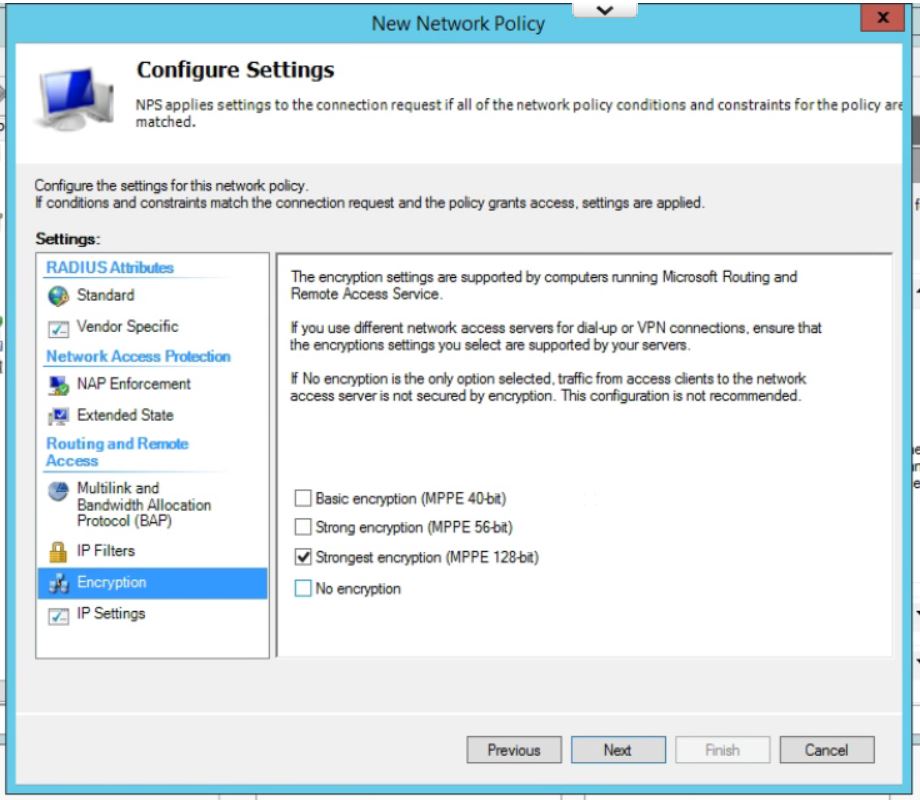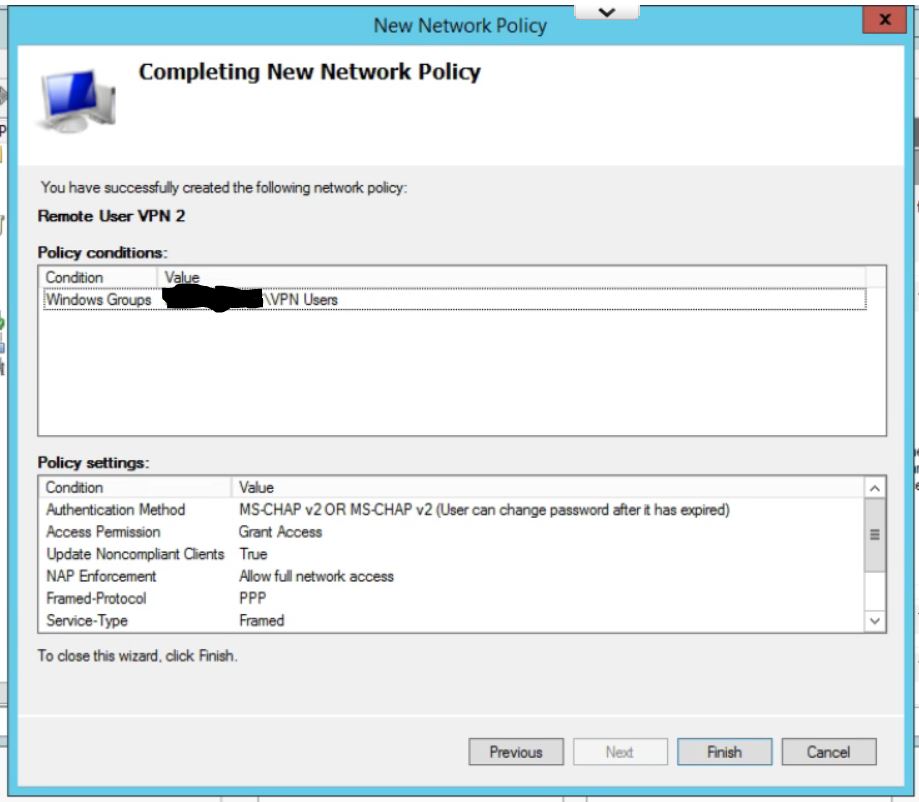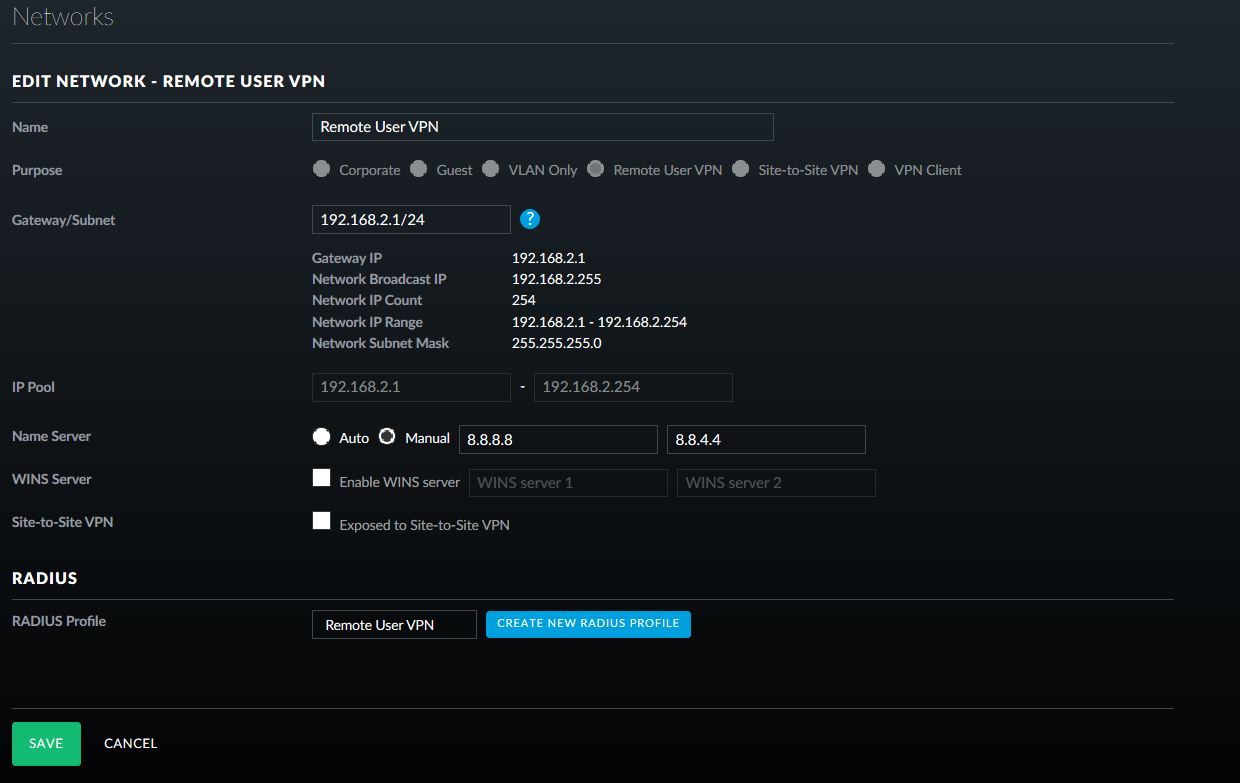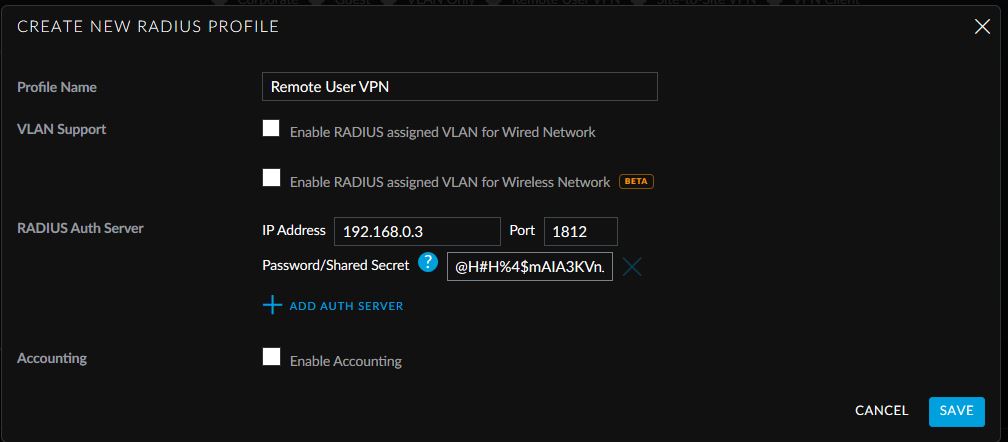When upgrading VMware vSphere and your ESXi hosts to version 6.5 or 6.7 you may experience an error similar to: “The upgrade contains the following set of conflicting VIBs: Mellanox_bootbank_net.XXXXversionnumbersXXXX. Remove the conflicting VIBs or use Image Builder to create a custom ISO.”. This is due to conflicting VIBs on your ESXi host. This post will go in to detail as to what causes it, and how to resolve it.
The issueAfter successfully completing the migration from vCenter 6.0 (on Windows) to the vCenter 6.5 Appliance, all I had remaining was to upgrade my ESXi hosts to ESXi 6.5.
In my test environment, I run 2 x HPe Proliant DL360p Gen8 servers. I also have always used the HPe customized ESXi image for installs and upgrades.
It was easy enough to download the customized HPe installation image from VMware’s website, I then loaded it in to VMware Update Manager on the vCenter appliance, created a baseline, and was prepared to upgrade the hosts.
I successfully upgraded one of my hosts without any issues, however after scanning on my second host, it reported the upgrade as incompatible and stated: “The upgrade contains the following set of conflicting VIBs: Mellanox_bootbank_net.XXXXversionnumbersXXXX. Remove the conflicting VIBs or use Image Builder to create a custom ISO.”
The fix
I checked the host to see if I was even using the Mellanox drivers, and thankfully I wasn’t and could safely remove them. If you are using the drivers that are causing the conflict, DO NOT REMOVE them as it could disconnect all network interfaces from your host. In my case, since they were not being used, uninstalling them would not effect the system.
I SSH’ed in to the host and ran the following commands:
- esxcli software vib list | grep Mell
(This command above shows the VIB package that the Mellanox driver is inside of. In my case, it returned “net-mst”)
(This command above verifies which drivers you are using on your network interfaces on the host)
- esxcli software vib remove -n net-mst
(This command above removes the VIB that contains the problematic driver)
After doing this, I restarted the host, scanned for upgrades, and successfully applied the new vCenter 6.5 ESXi Customized HPe image.