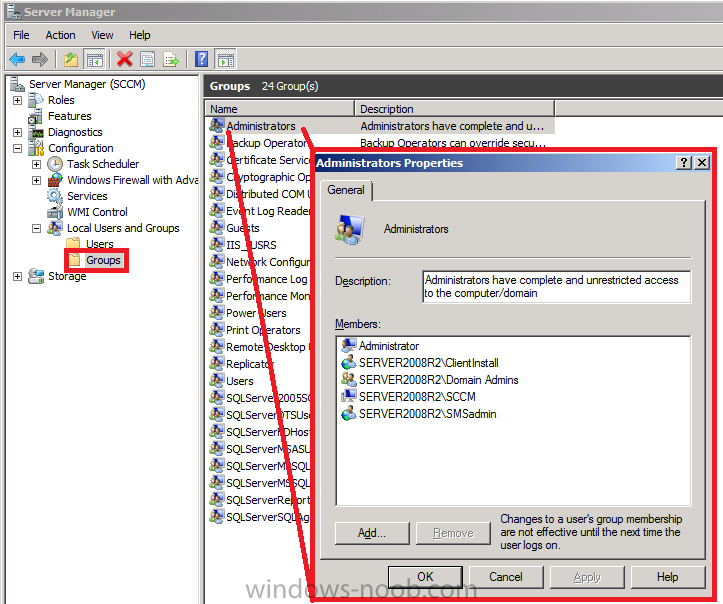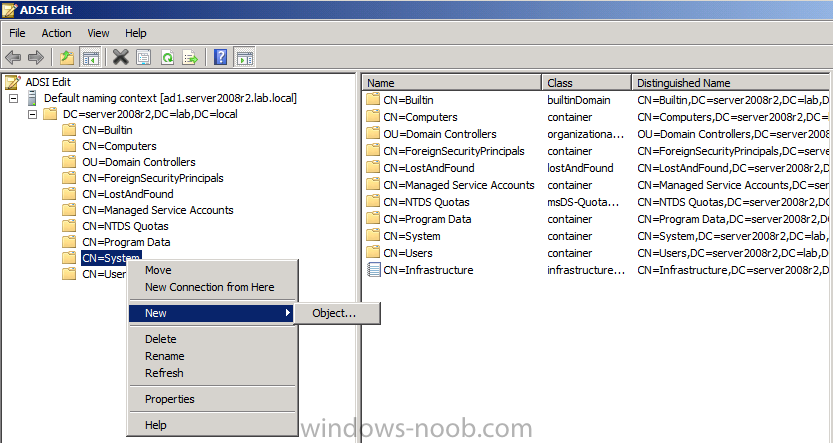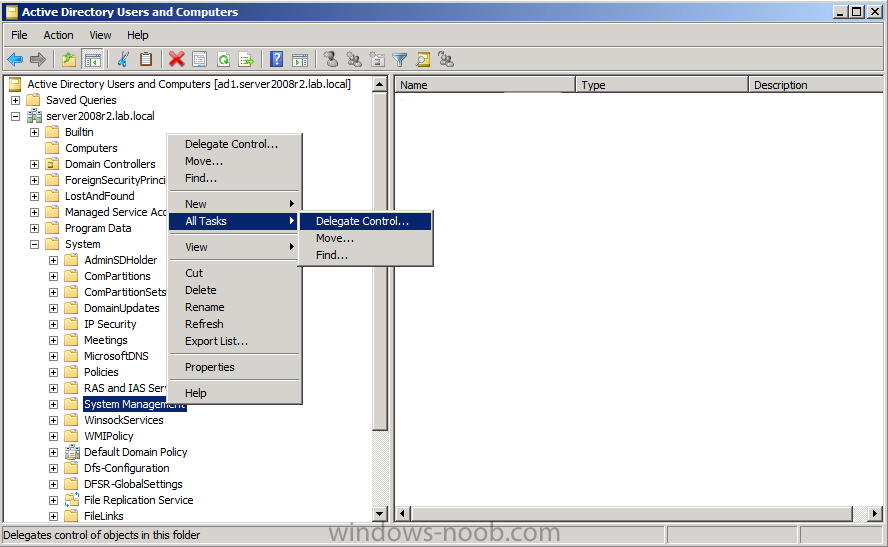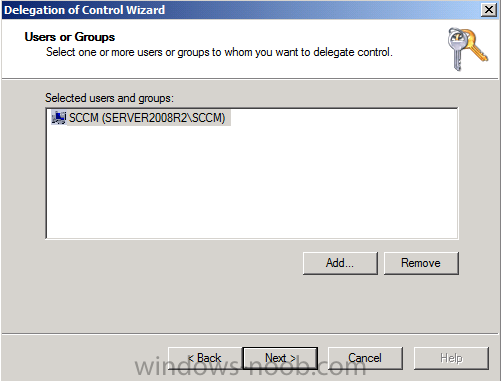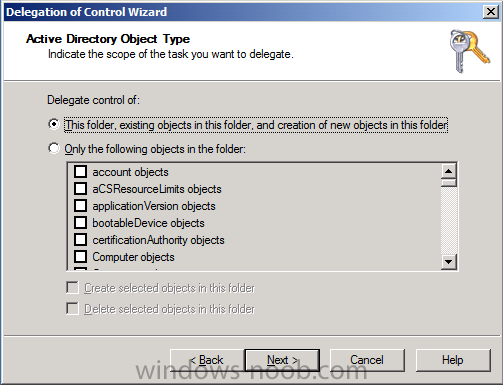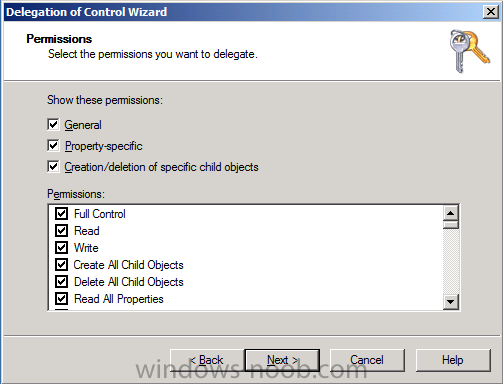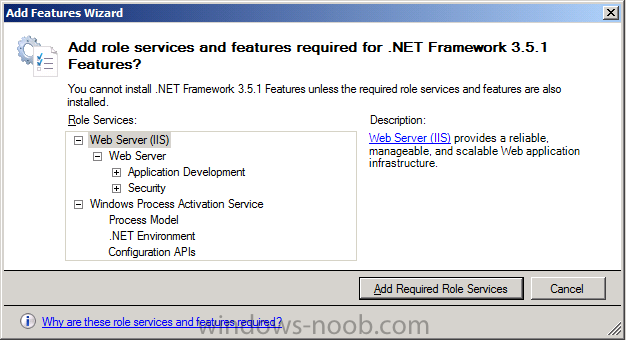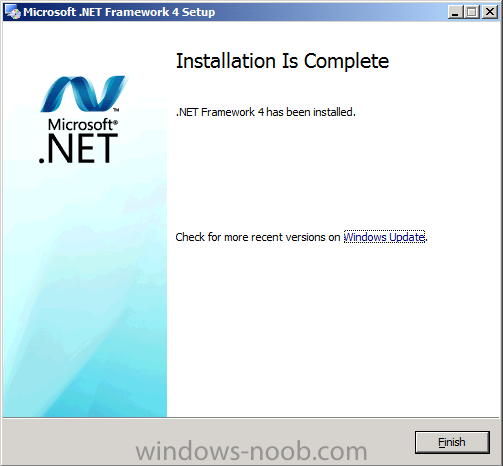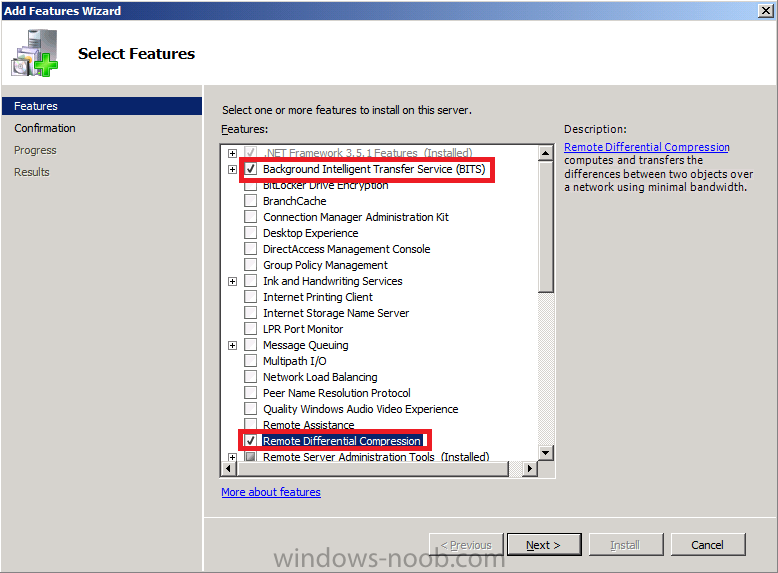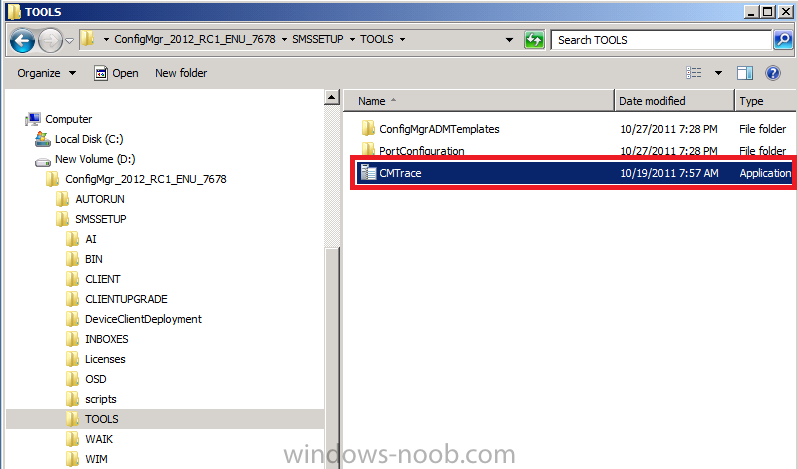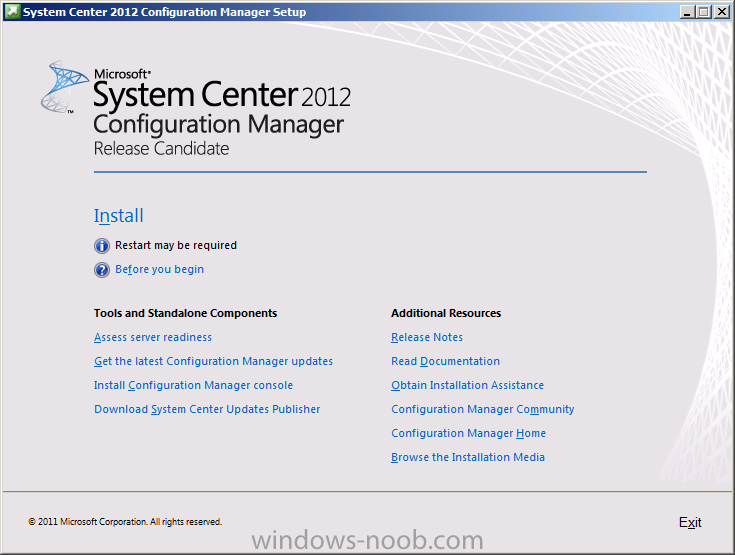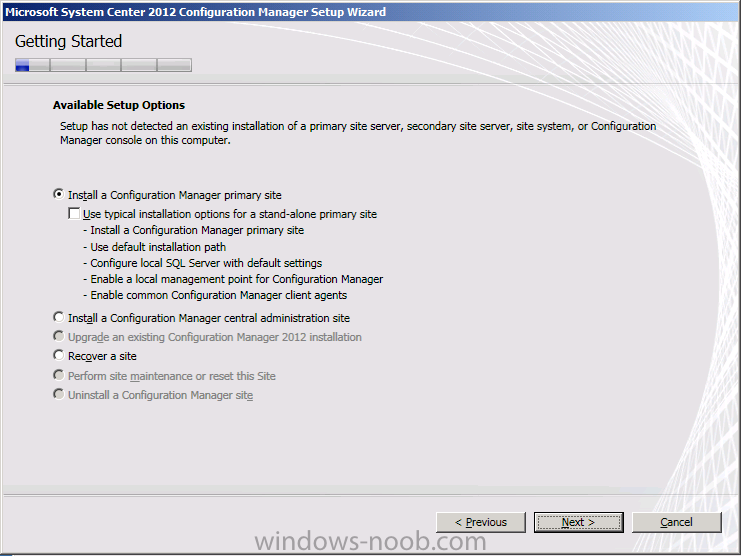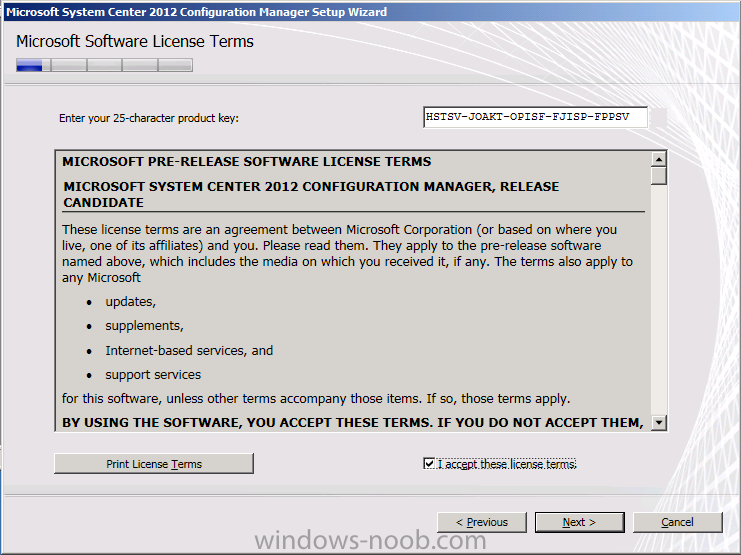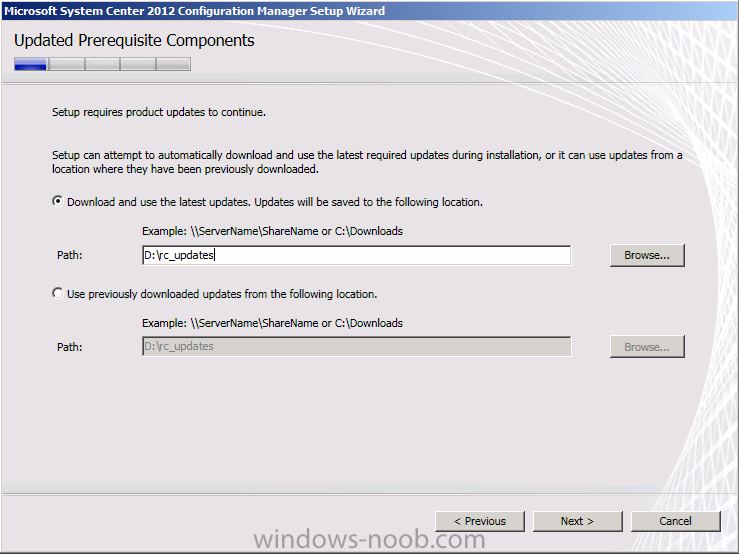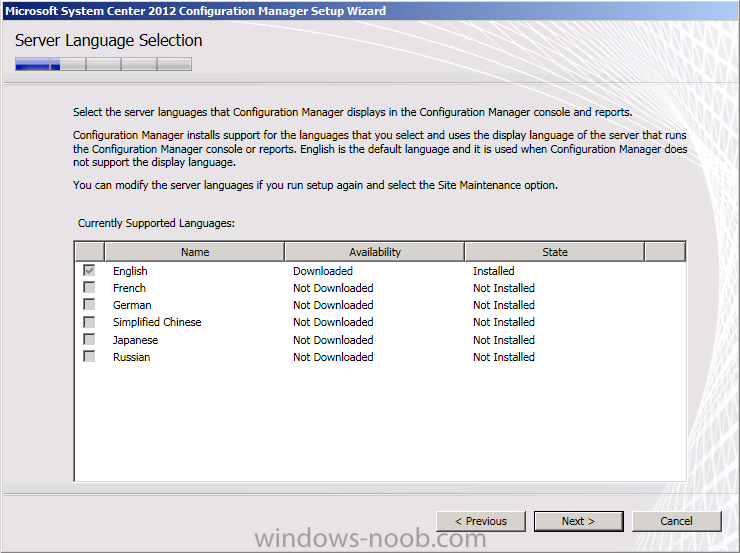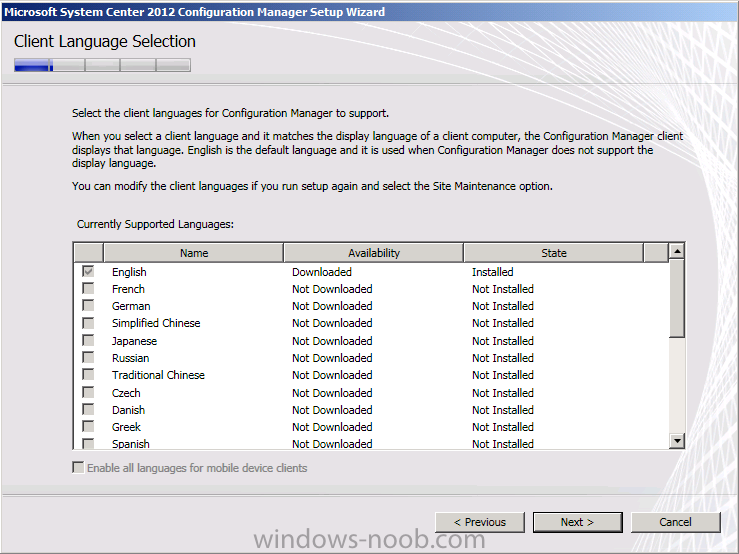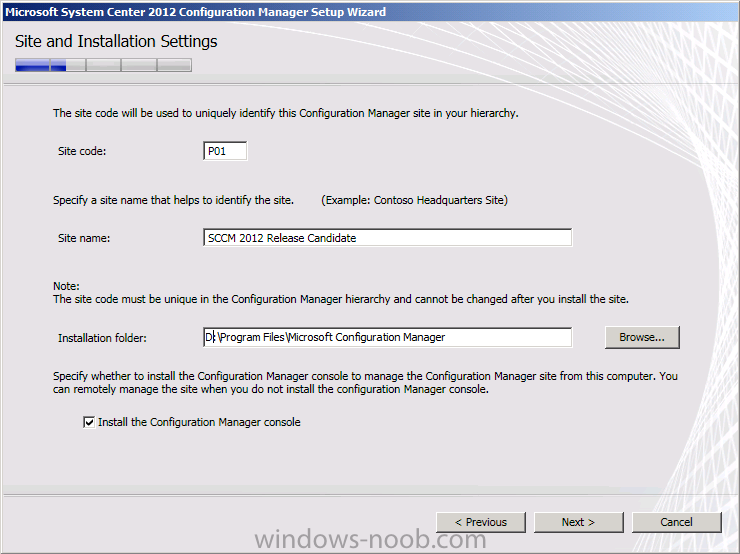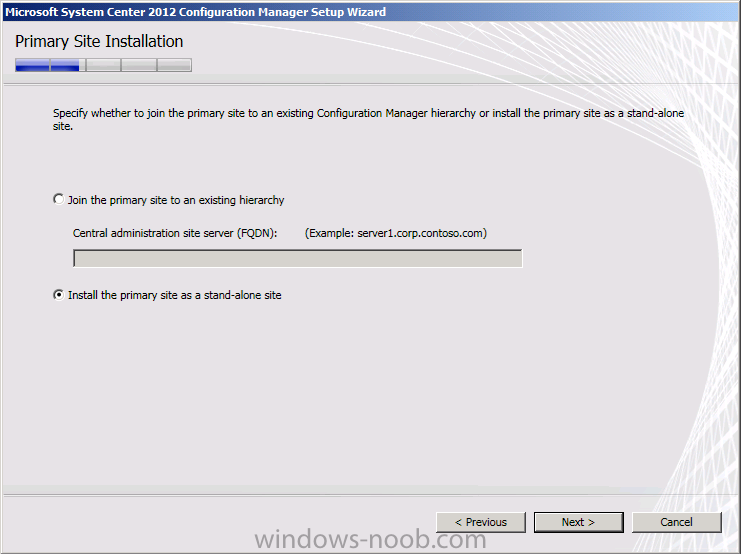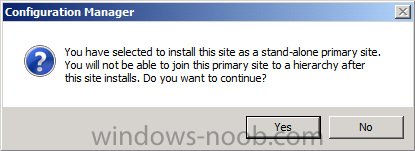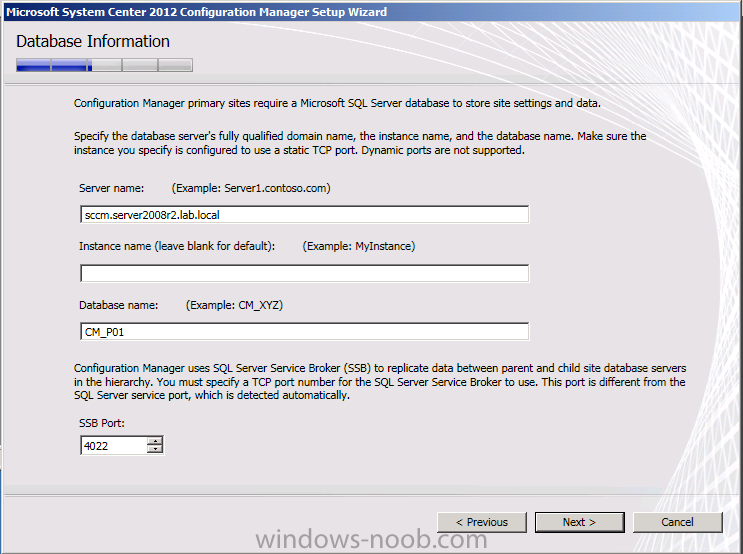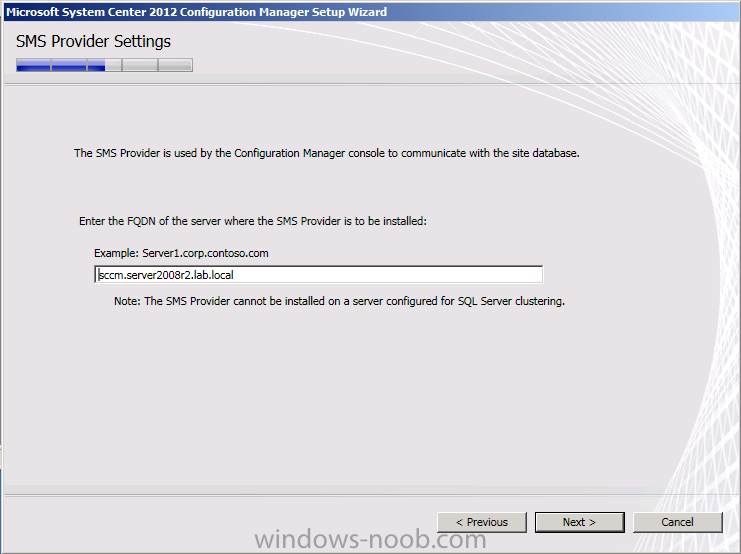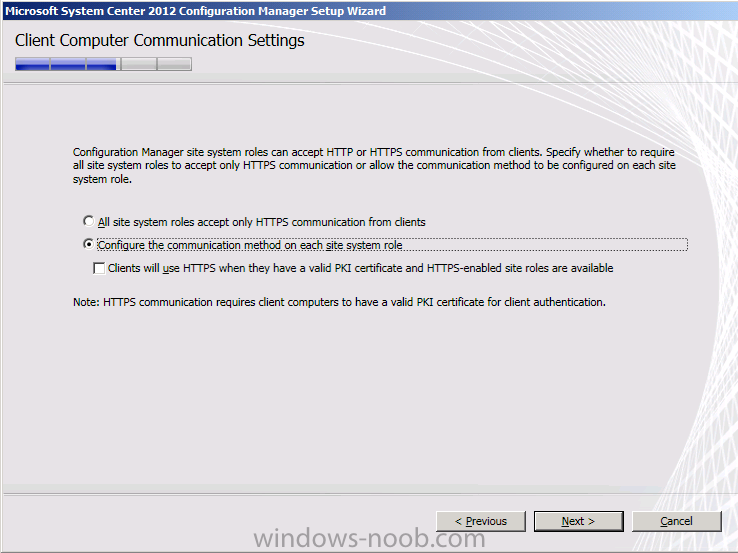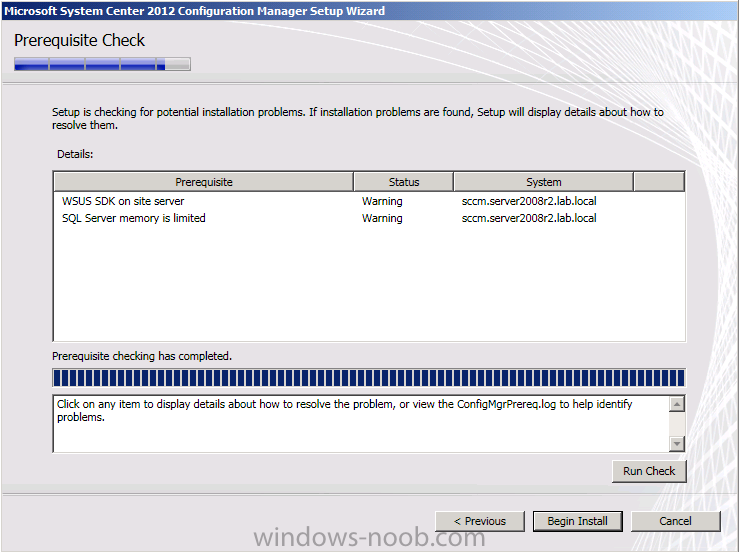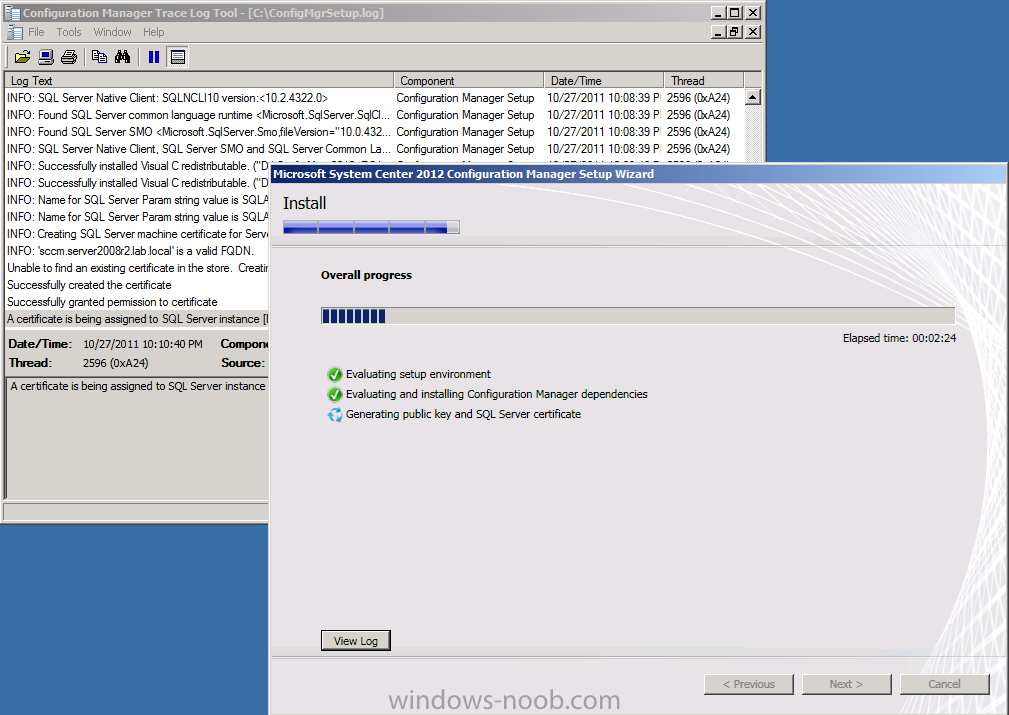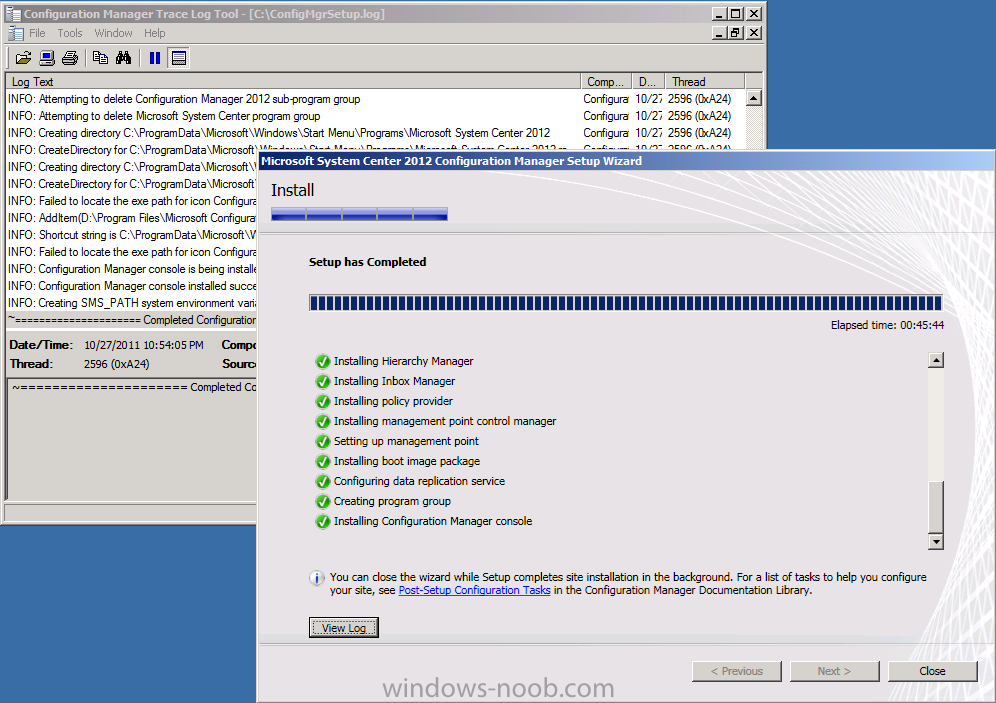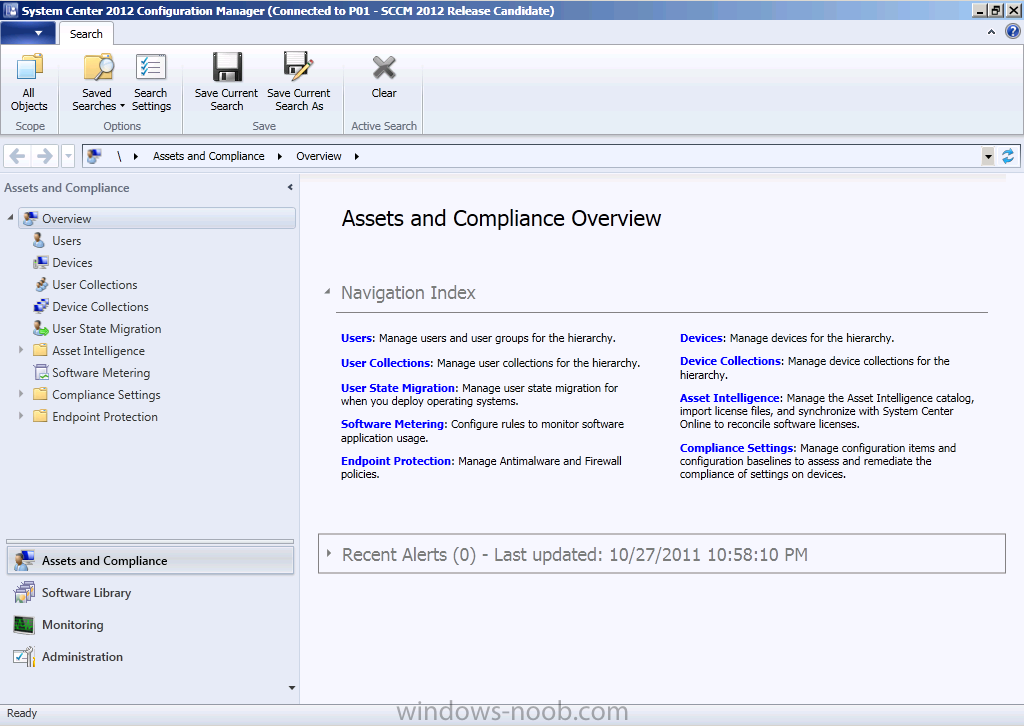Hallo zusammen,
Architektur
Die Architektur ist Agentenbasiert. Sprich es gibt einen Server welcher mit den Agenten auf den Clients kommuniziert um die PST Dateien zu suchen und auf den PST Capture Server zu übertragen.
PST Capture Server
Prerequisits auf dem PST Capture Server
- Dotnet 3.5
- Outlook 2010 x64
- Serviceaccount ist Local Mitglied der lokalen Administratoren Gruppe auf dem PST Capture Server
- Der Serviceaccount hat eine Mailbox
- Serviceaccount ist Mitglied der Rolle "Public Folder Management"
Der Serviceaccount muss in die Lokale Administratoren Gruppe des PST Capture Servers hinzugefügt werden
Der Serviceaccount muss eine Mailbox haben
Der Serviceaccount muss zur Rolle "Public Folder Management" hinzugefügt werden.
Installation PST Capture Server
Hier die Screenshots des PST Capture Servers
Installation PST Capture Agent
Hier die Screenshots des PST Capture Agents
Die Konfiguration wird in der Registry abgelegt
[HKEY_LOCAL_MACHINE\SOFTWARE\Microsoft\Exchange\PST Capture\DiscoveryAgent]
"CentralServiceHost"="icesrv04.corp.icewolf.ch"
"CentralServicePort"=dword:00001a12
"CheckConfigInterval"=dword:0000003c
Outlook mit PST
In Outlook habe ich nun ein PST erstellt
Das sieht dann etwa so aus
PST Capture Console
Und das ist nun die PST Capture Console
Es lohnt sich sicher einen Blick auf Tools --> Settings zu werfen
Nun suchen wir mal nach PST's. Computer welche den Agenten installiert haben, erkennt man am grünen Bildschirm.
Es können nur lokale Disks durchsucht werden. Falls PST's auf Fileservern liegen, soll gemäss Microsoft der Agent auch auf dem Fileserver installiert werden.
Die PST Datei wurde gefunden, nun kann man diese zur Import List hinzufügen.
In der Importlist muss noch die Mailbox zugewiesen werden
Nun kann der PST Import beginnen
Wenn Outlook läuft, wird die PST Datei von Outlook verwendet und kann nicht kopiert werden.
Voila, der Import hat nun geklappt
Wie man sieht, ist im Postfach nun ein Ordner "Persönliche Ordner" vorhanden. Leider wird in Outlook die PST Datei nicht abgehängt oder gelöscht, so kann der Benutzer die PST Datei also weiterhin verwenden - das finde ich bei einer Agentenbasierten Architektur echt nicht sexy!