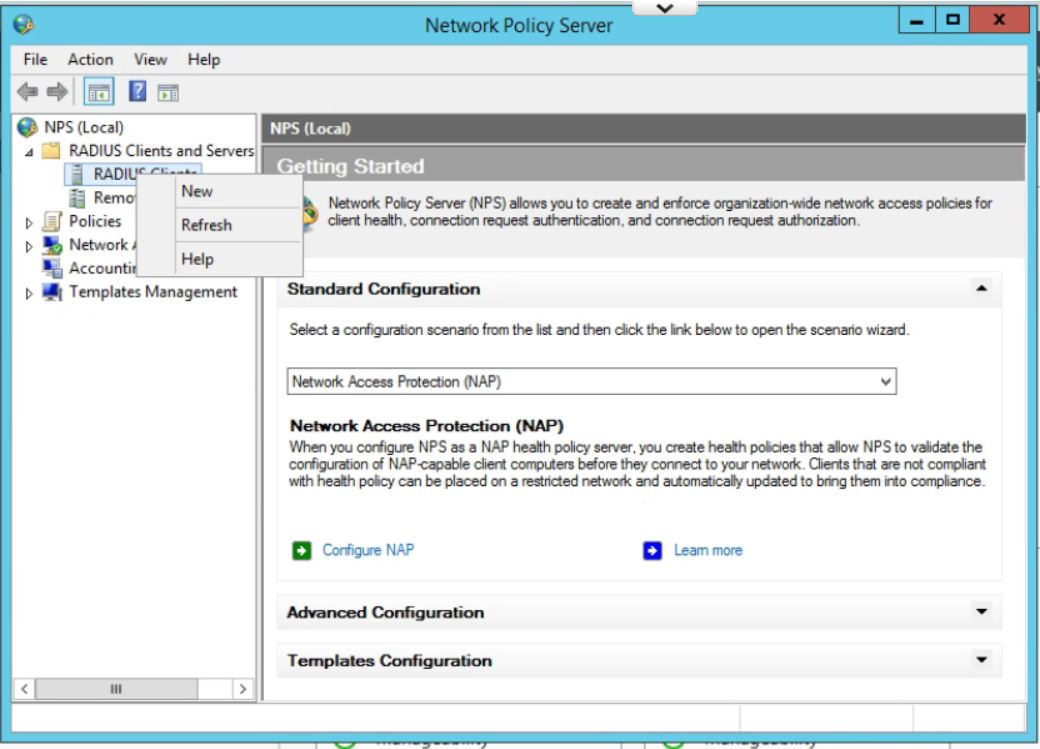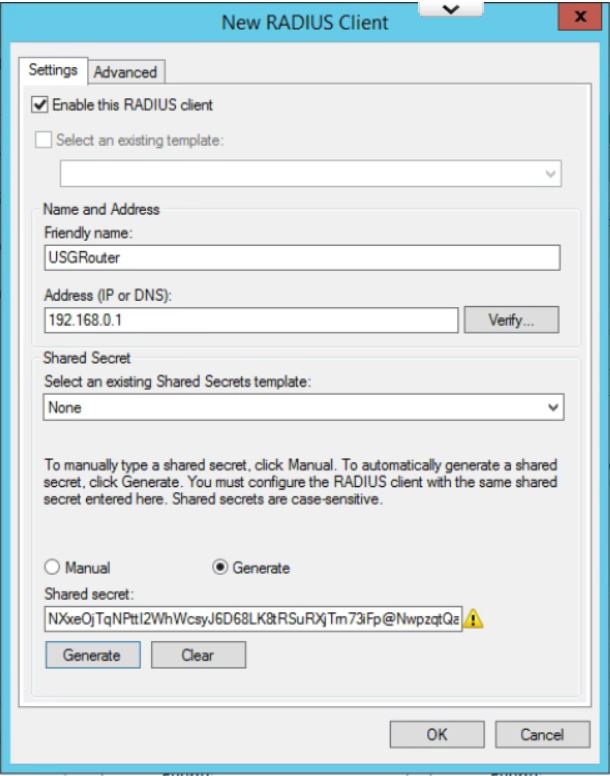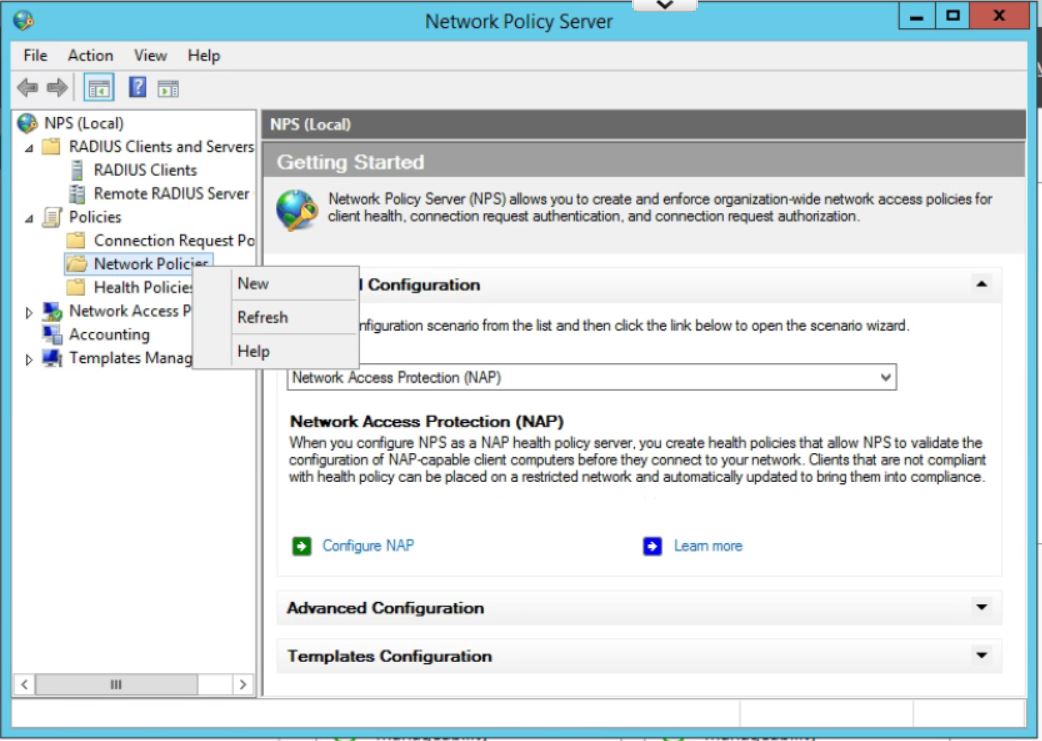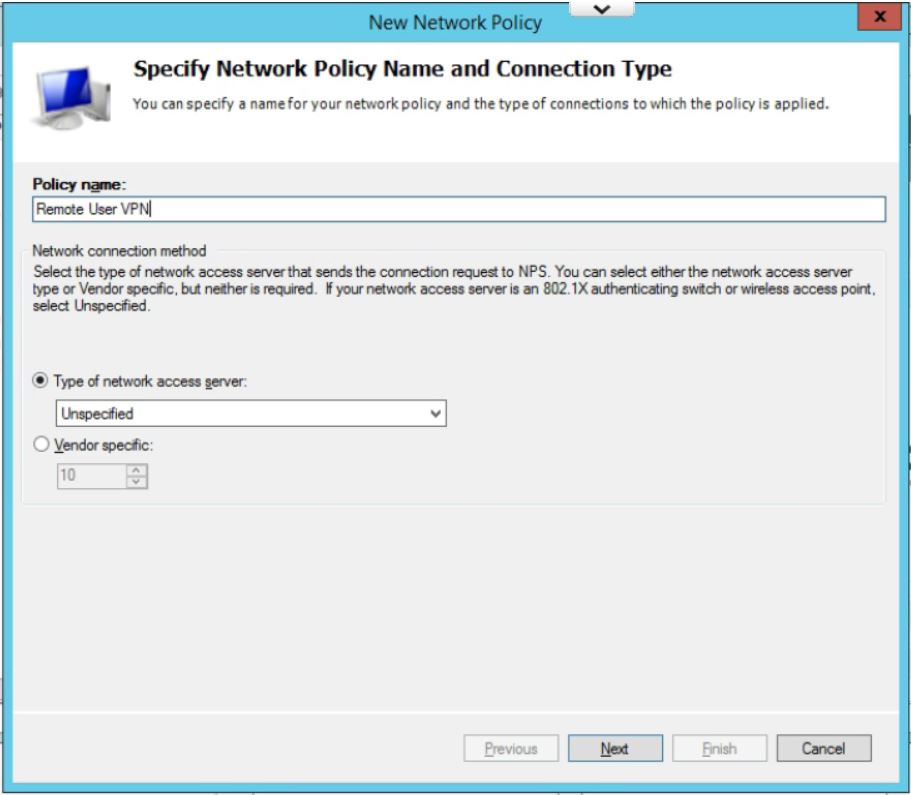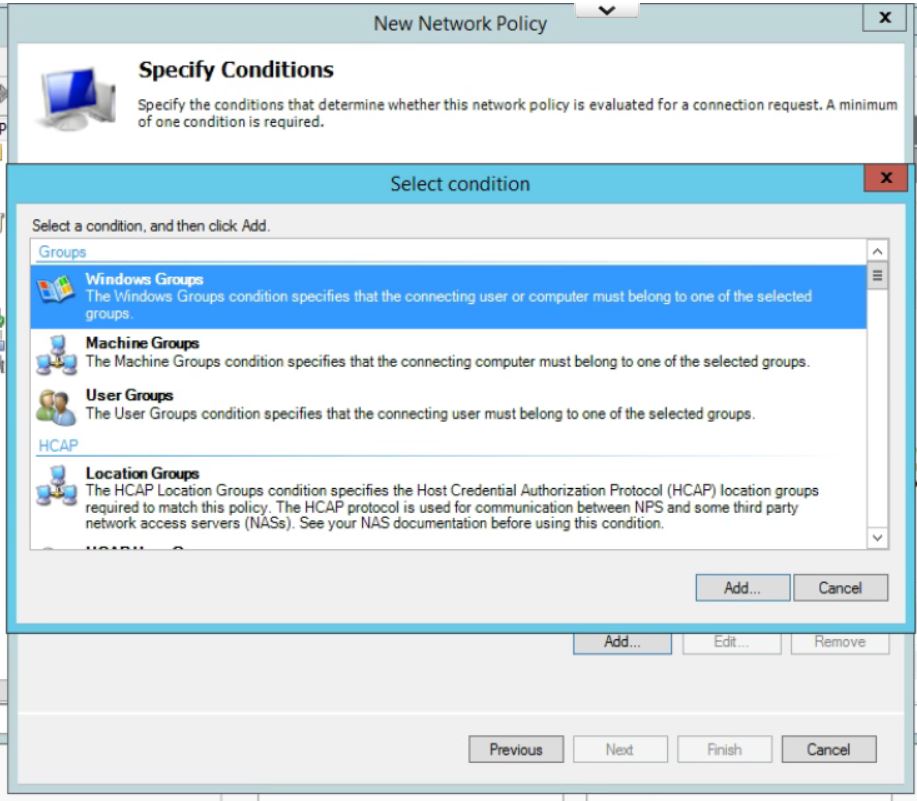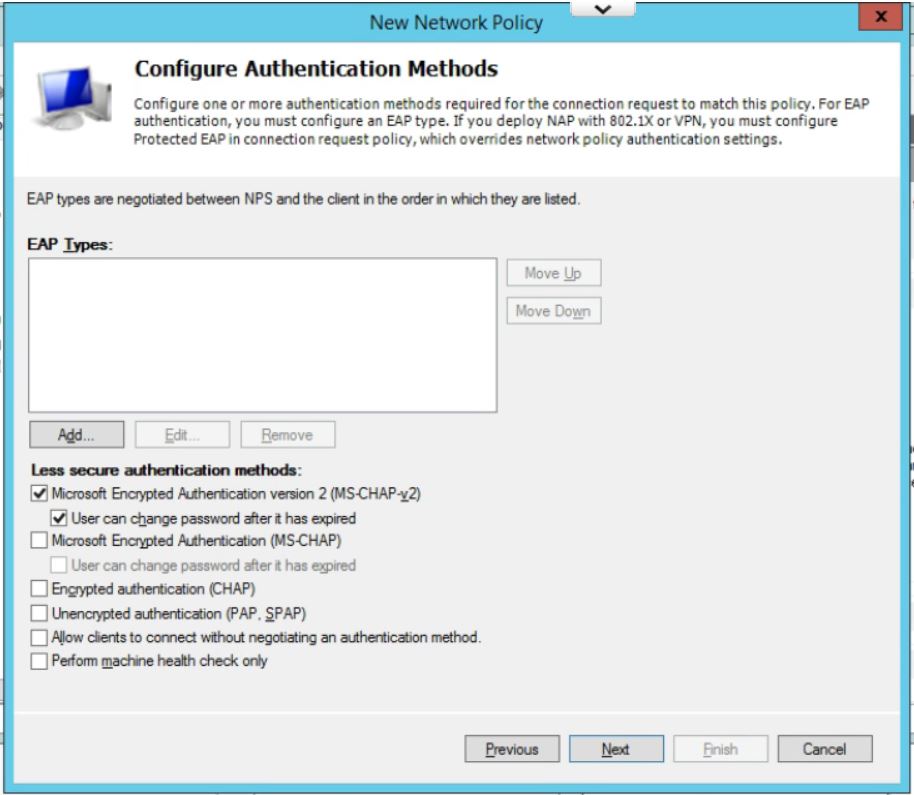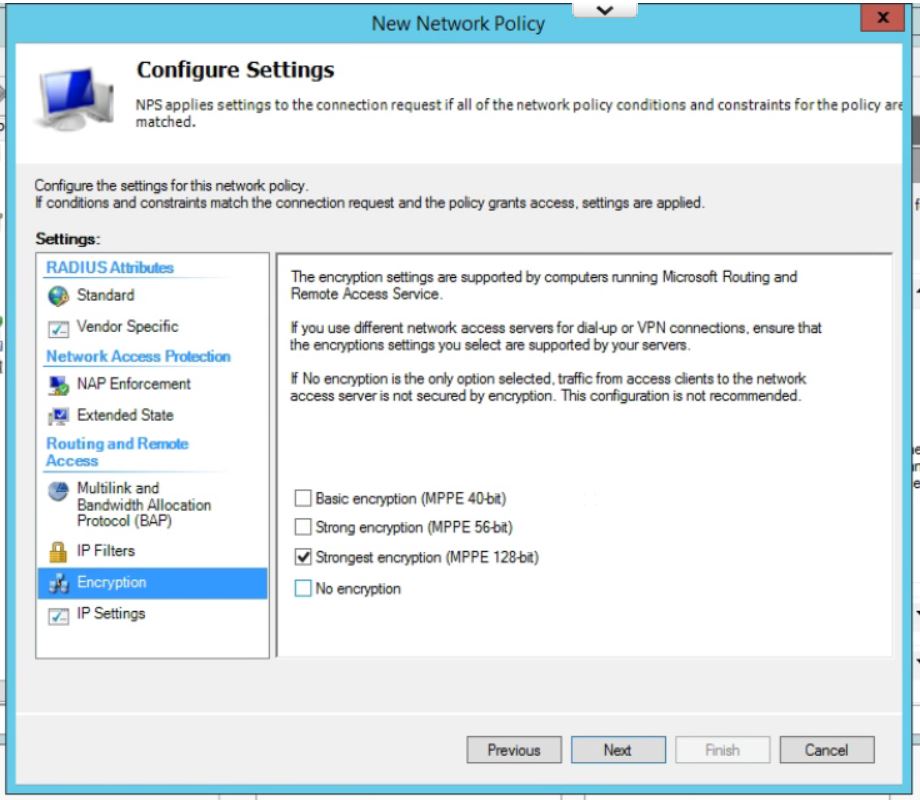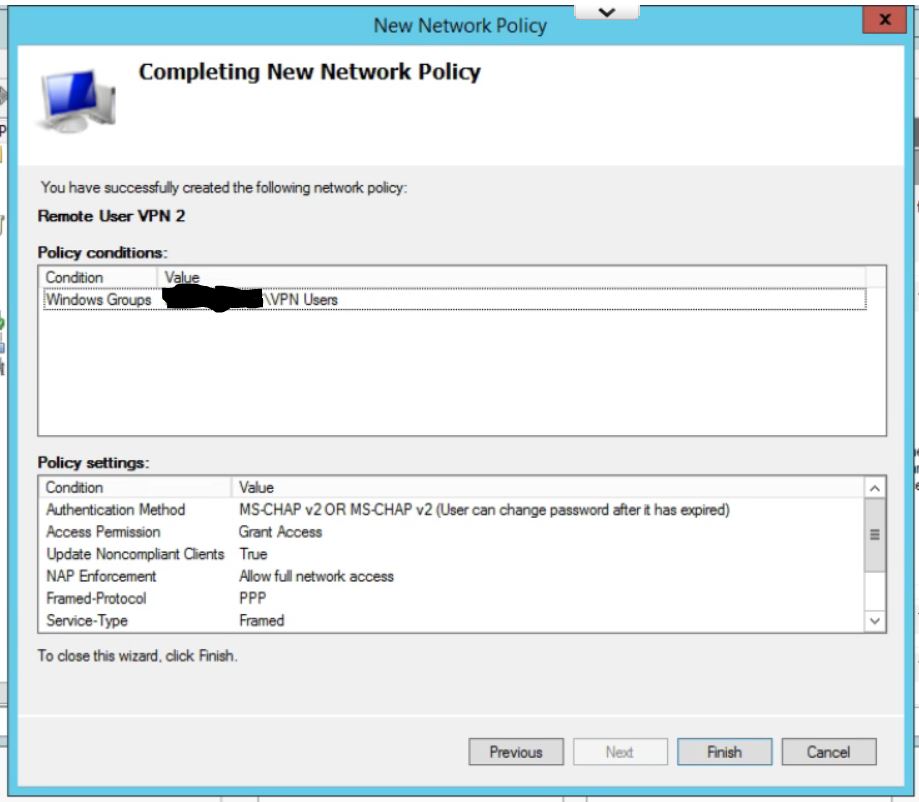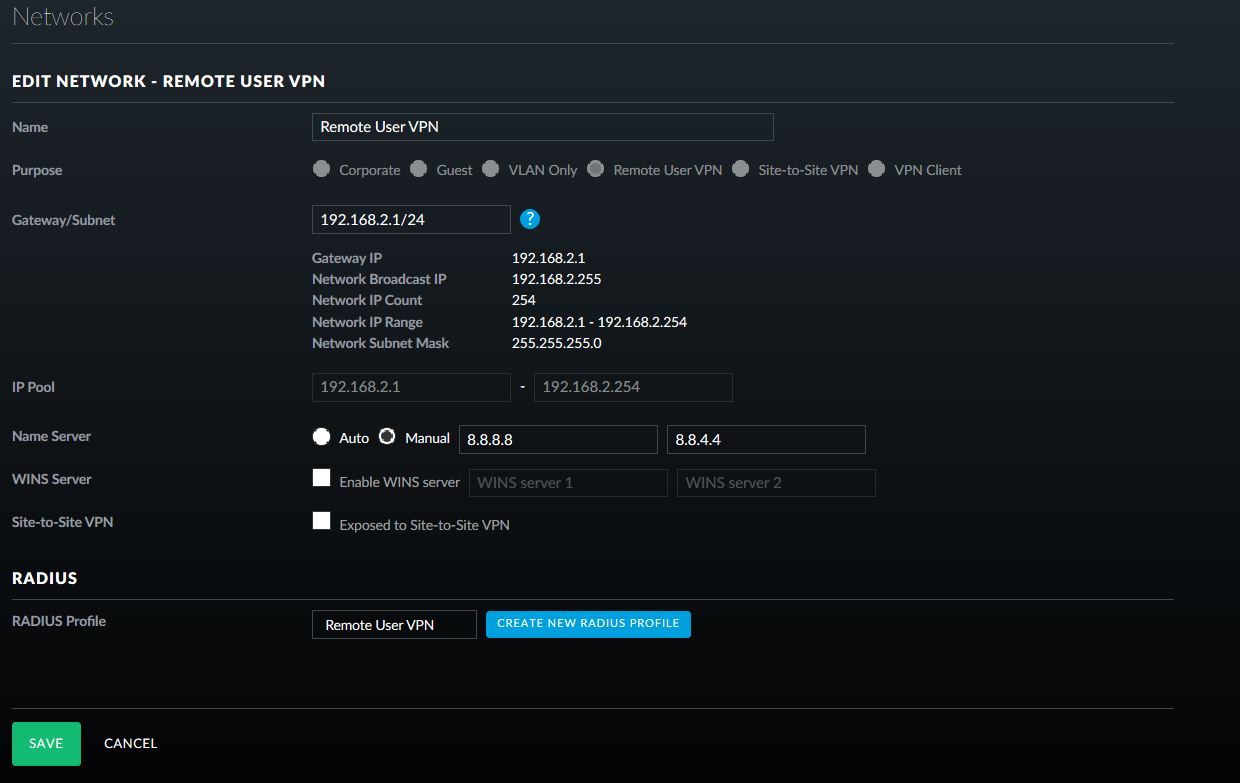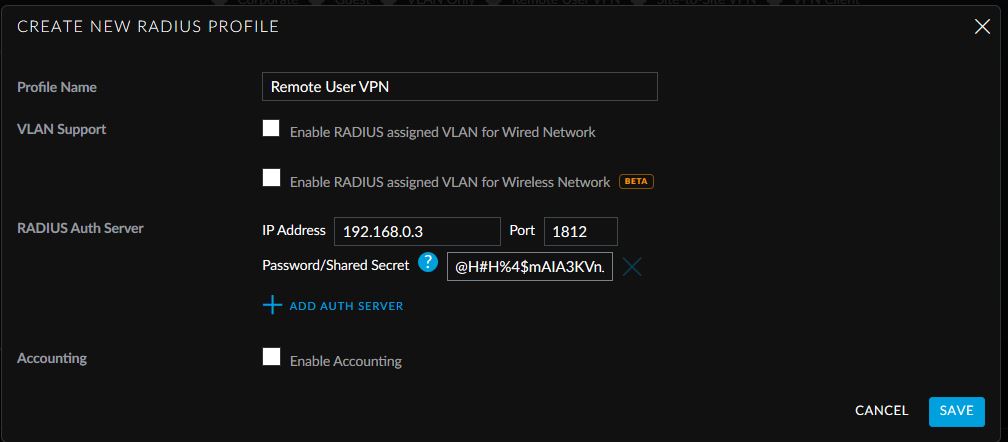Rename Onedrive Business root folder
Here is what I remember:
- In the Office 365 web admin pages, change the organization name to a shorter version (I used a 4 letter abbreviation). I had to wait about 24 hours for the change to go through Microsoft's systems.
- On the computer unlink OneDrive.
- Relink
That seems too easy, so I might be leaving something out, but I think the important part is waiting for the change to go through Microsoft's systems.
I also figured out a hack that allows the folder name to be completely changed, even the "OneDrive - " prefix.
- Exit/close OneDrive App from tray.
- Go to this directory: %LOCALAPPDATA%\Microsoft\OneDrive\settings\Business1
- Find ".ini" file with the long somewhat random name similar to this: 31c26d83-4db2-4503-a8g0-a3e14e7bcchd.ini
- Right click and choose Edit on the file above.
- At the end of the first line you will find the full path to your folder.
- Change the folder name to desired name.
- Save file and close.
- Go to your OneDrive folder and change the name to match choice above.
- Start OneDrive app.