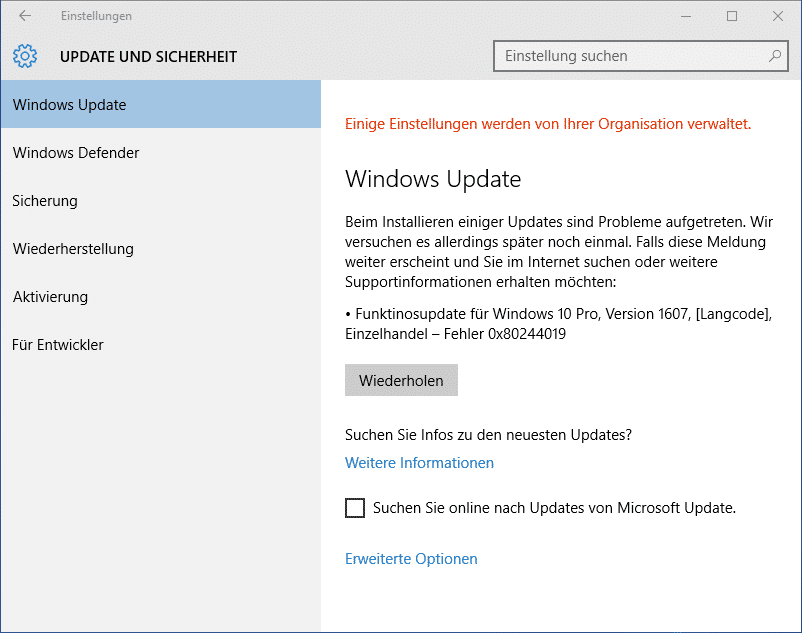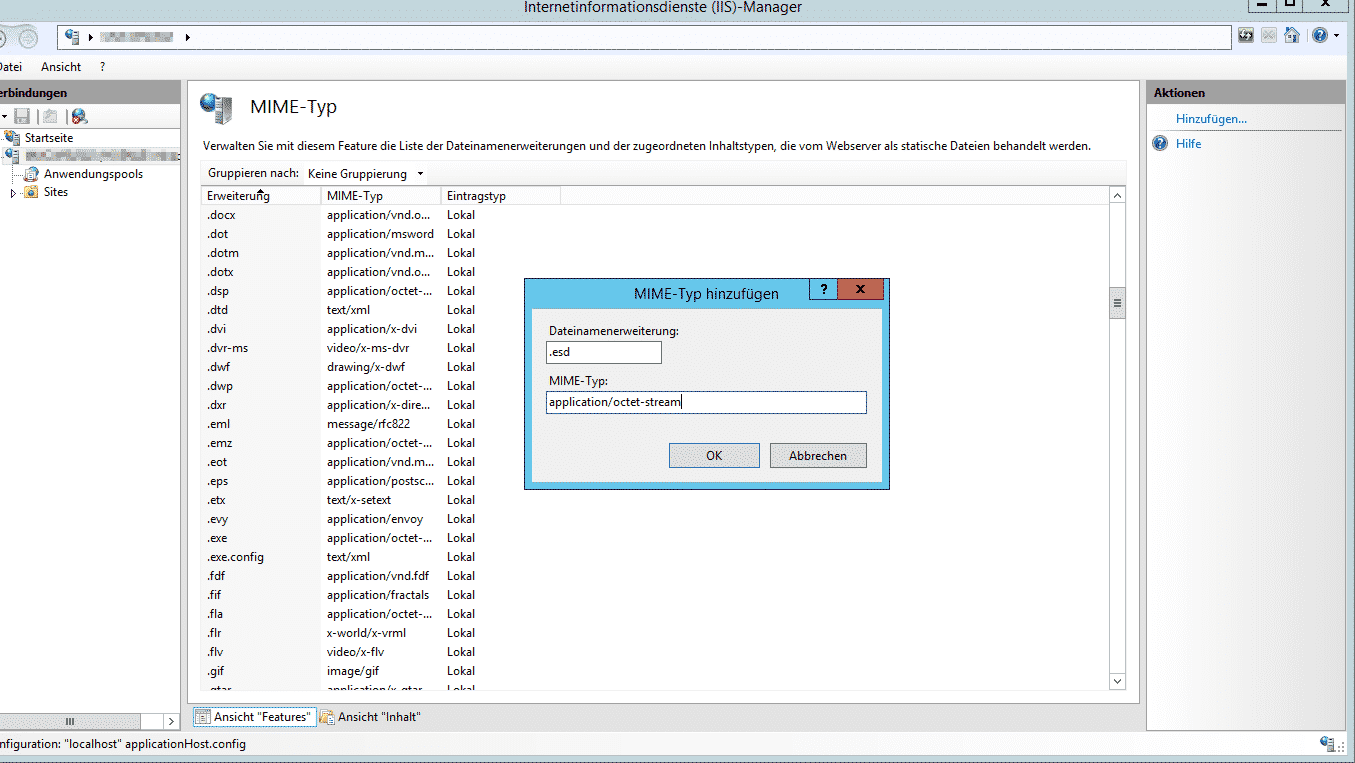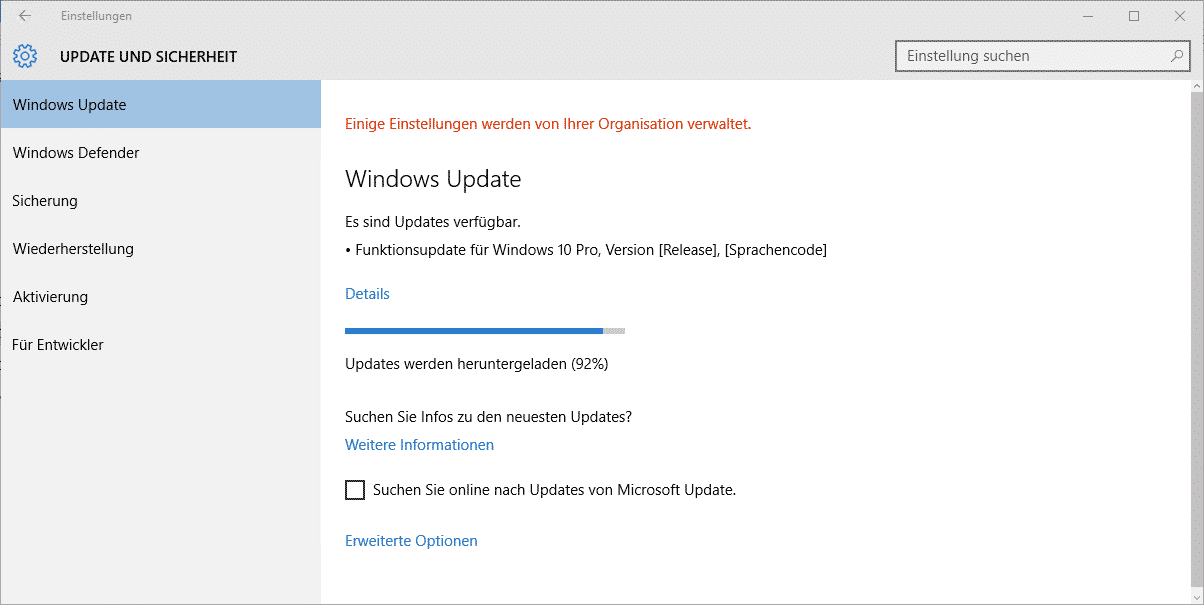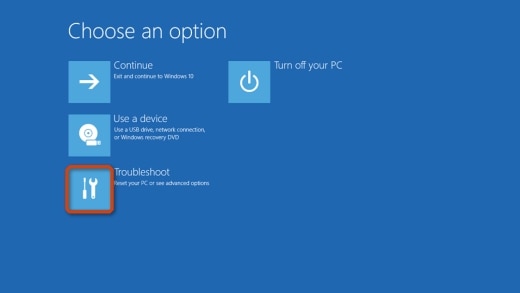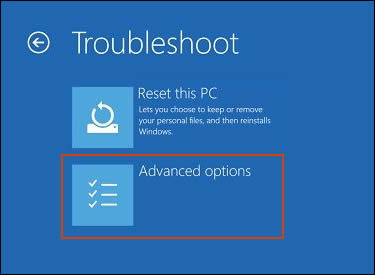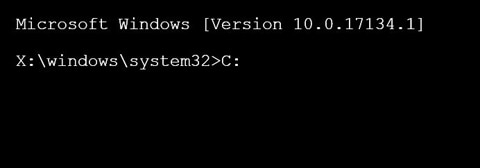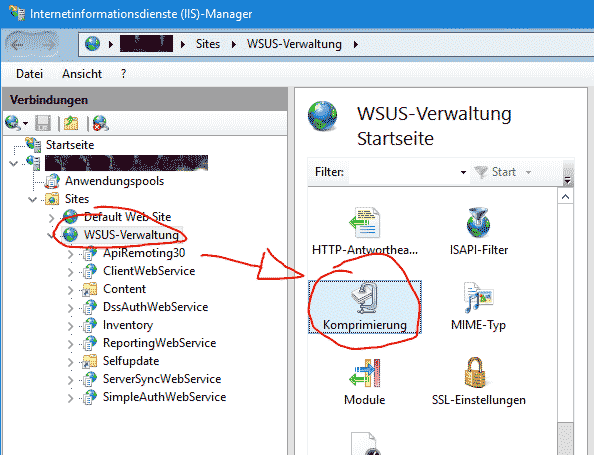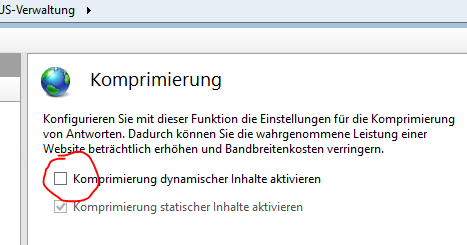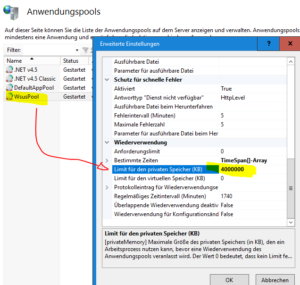Wir haben in den letzten Tagen bereits mehrfach über die Verteilung des Windows 10 Anniversary Updateüber den WSUS (Windows Server Update Services) berichtet. Allerdings scheinen endlose Anwender große Probleme bei der Installation des Updates zu haben, denn uns haben zahlreiche E-Mails erreicht, die von den unterschiedlichsten Fehlern berichtet. Scheinbar treten die unterschiedlichsten Fehlercodes beim Abruf des Anniversary Updates für Windows 10 auf.
Wir haben bei dem Herunterladen und der nachfolgenden Installation des Funktionsupdates für Windows 10 nacheinander folgende 2 Fehlermeldungen erhalten:
Windows 10 Updatefehler 0x800244019
Windows 10 Updatefehler 0x80d02002
Windows 10 Updatefehler 0xc1800118
Von dieser Fehlermeldung liegt uns leider kein Bild vor.
Ursache:
Warum es zu diesen Problemen kommt, können wir derzeit leider noch nicht sagen. Wir haben zahlreiche Lösungsmöglichkeiten ausprobiert, u.a. auch das Löschen des Ordners „Softwaredistribution“, welches Windows 10 eigentlich veranlasst, das Update erneut vom Server herunterzuladen.
- DOS Eingabeaufforderung als Administrator
- net stop wuauserv
- rename c:\windows\softwaredistribution softwaredistribition.alt
- net start wuauserv
Danach beginnt Windows 10 zwar erneut mit dem Download des Updates, bricht aber nach einiger Zeit mit der gleichen Fehlermeldung wieder ab. Scheinbar sind zahlreiche Administratoren derzeit ratlos, woran es wirklich liegt. Bei einigen Installationen scheint es ja wohl auch zu funktionieren, bei vielen Anwendern hingegen nicht.
Habt Ihr die gleichen Probleme? Konntet Ihr sie lösen und wenn ja, wie? Wir würden gerne Eure Meinung zu den Windows 10 WSUS Updateproblemen hören, vielleicht können wir ja auf diese Art und Weise einigen Administratoren das Leben wieder ein wenig einfacher machen.
Wir haben die letzten Tage mehrfach über das Verteilen der Windows 10 Feature Updates (1607 Anniversary Update) berichtet und auch darüber geschrieben, dass viele Anwender Probleme damit haben. Scheinbar sind doch einige Voraussetzungen zu erfüllen, damit der WSUS (Windows Server Updates Services) die Feature Updates einwandfrei verteilen kann.
Wichtigste Voraussetzung ist die Installation des Windows Updates
KB3095113 (Microsoft Update zur Aktivierung der WSUS-Unterstützung für Windows 10 Feature-Upgrades). Natürlich müsst Ihr im Bereich „
Produkte/Klassifizierungen“ die notwendigen Windows 10 Komponenten aktivieren und die danach heruntergeladenen Updates auch für die Installation freigeben.
Lösung des Problems:
Entscheidend allerdings ist, und danach haben auch wir extrem lange gesucht, ist eine Anpassung um Internetinformationsdienste (IIS)-Manager. Dort müsst Ihr nämlich unbedingt den MIME Typ .ESDhinzufügen.
Wichtig ist, dass die Dateinamenerweiterung „.ESD“ mit dem MIME-Typ
angelegt bzw. vorhanden ist. Nachdem Ihr diesen MIME Typ hinzugefügt habt, solltet Ihr einmal den WSUS Server neu starten. Nachdem der WSUS Server neu gestartet ist, beginnen die Clients sofort mit dem Download des Windows 10 Funktionsupdates.
Innerhalb kürzester Zeit haben sich die Clients dann das Update heruntergeladen, wie Ihr oben erkennen könnt. Danach kann das Update dann problemlos installiert werden. Somit ist das Problem endlich gelöst. Wir hoffen wir konnte Euch helfen. Über einen entsprechenden Kommentar am Ende dieses Beitrages würden wir uns natürlich sehr freuen.