Wir befassen uns momentan mit den unterschiedlichen Arten der Sicherung virtueller Hyper-V Systeme. In diesem Artikel möchte ich beschreiben, wie eine Sicherung mit Backup Exec funktioniert, was zu beachten ist und wie eine Rücksicherung funktioniert.
In meinem Szenario haben wir zwei Windows Server 2008 R2 x64-Systeme. Bei dem einen ist die Hyper-V Rolle aktiviert und der Server betreibt zwei virtuelle Testsysteme, auf dem anderen ist Backup Exec 2010 installiert. Gesichert wird in meinem Fall in ein Backup-to-Disk Verzeichnis, ein Bandlaufwerk oder ein Wechsler erfüllen ebenfalls ihren Zweck und sind je nach Art des Festplatten-Speichers auch wesentlich schneller.
Hier einmal eine kleine Screenshot-Serie der Einstellungen, die vorgenommen wurden, um eine Sicherung zu erstellen:
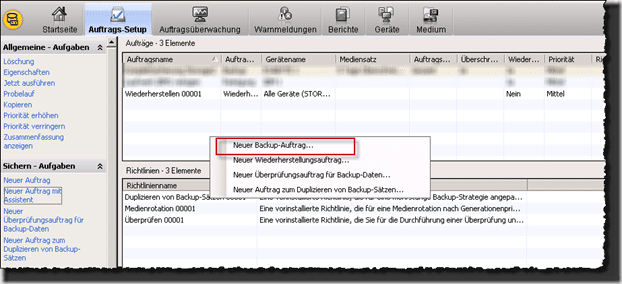
Wir wählen einen neuen Backup-Auftrag aus:
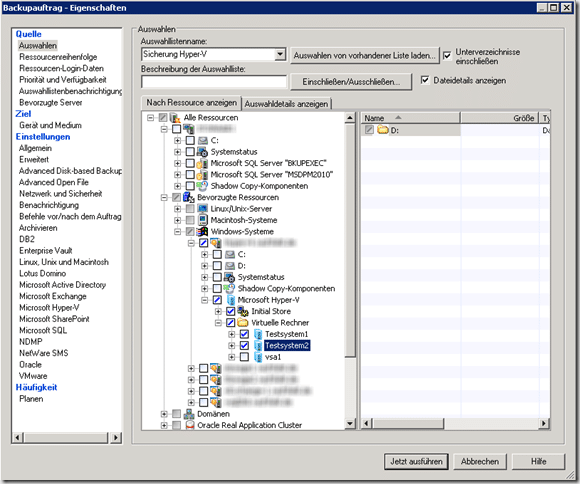
Nun werden die virtuellen Systeme ausgewählt, die gesichert werden sollen. Weiterhin ist es wichtig, den “Initial Store” zu suchen. Hinter dem Begriff verbirgt sich die Datei “InitialStore.xml”, standardmäßig ist die Datei zu finden unter “%systemdrive%\ProgramData\Microsoft\Windows\Hyper-V”:
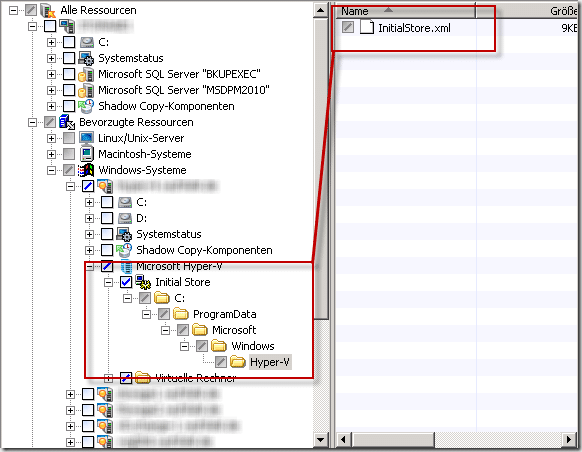
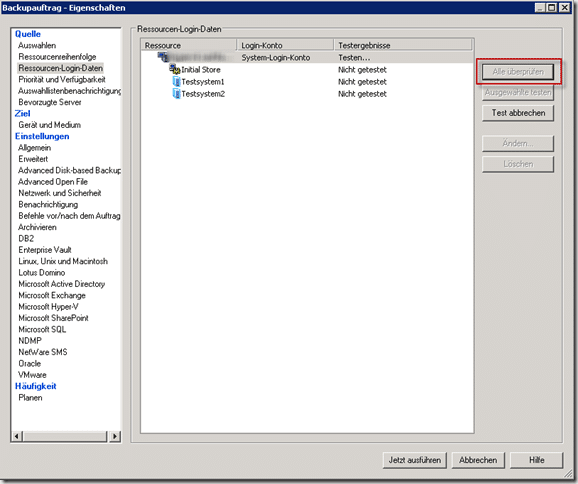
Als nächstes werden die Anmeldedaten getestet.
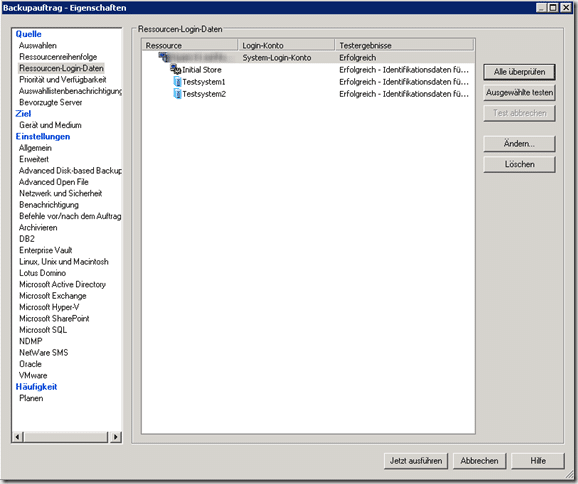
In meinem Fall funktionieren die Anmeldedaten…
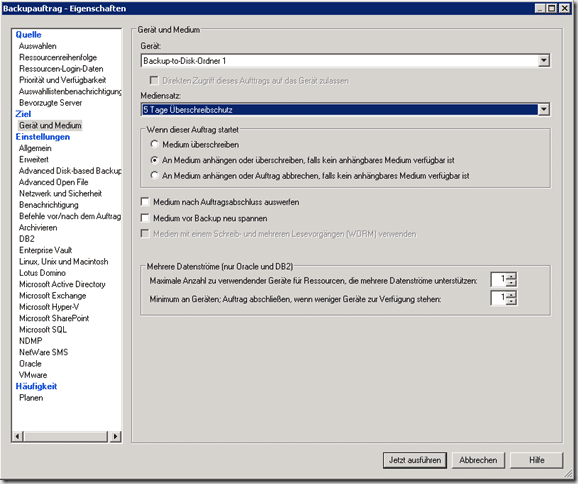
Unter “Gerät und Medium” wird das Backup-Ziel eingestellt sowie der Mediensatz, der unter anderem dafür zuständig ist, wie lange die Daten schreibgeschützt sind.

Der Auftragsname kann frei gewählt werden, man kann einstellen ob das Archivbit verwendet wird, ob die Sicherung im Anschluss überprüft wird und ob die Daten komprimiert werden sollen.
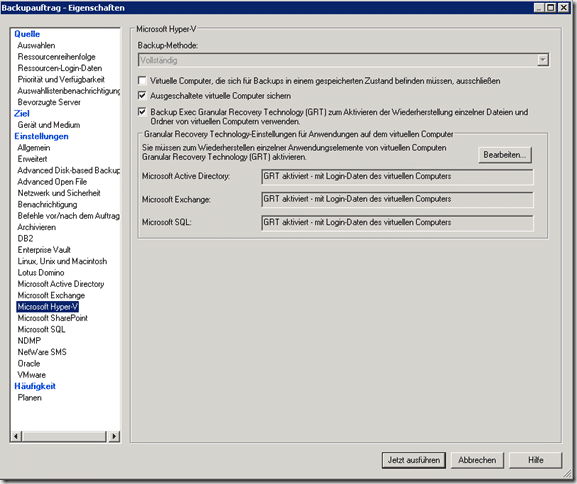
Im Menüpunkt “Microsoft Hyper-V” kann man einstellen das virtuelle Computer, die für die Sicherung in einen gespeicherten Zustand geschaltet werden müssen, ignoriert werden. Dies ist sinnvoll, wenn zu Produktiv-Zeiten Backups gefahren werden. Weiterhin kann definiert werden, ob ausgeschaltete Computer gesichert werden und ob die “Backup Exec Granular Recovery Technology (GRT)” verwendet werden soll. Zu diesem Thema weiter unten mehr…
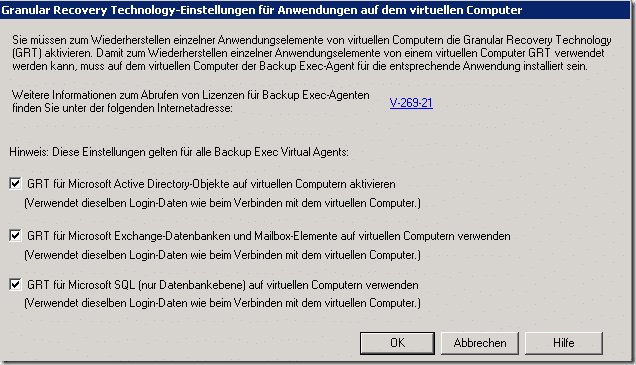
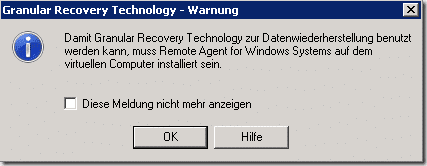
Wie oben in dem Info-Text zu sehen ist, wird für solch eine Sicherung ebenfalls ein Backup-Agent in der virtuellen Maschine benötigt. Dies wird ebenfalls per "Popup” gemeldet, wenn man GRT deaktiviert und wieder aktiviert…
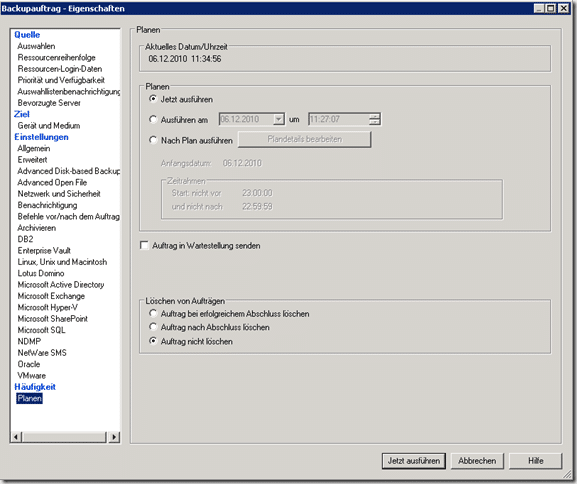
Der nächste wichtige Punkt ist die Planung des Auftrags. In meinem Fall starte ich das Backup “Jetzt”, der Job wird nach der Ausführung nicht gelöscht.
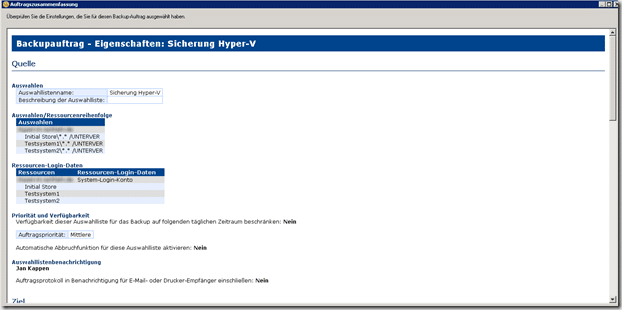
Nach einem Klick auf “Jetzt ausführen” bekommt man noch eine Zusammenfassung des Auftrags.
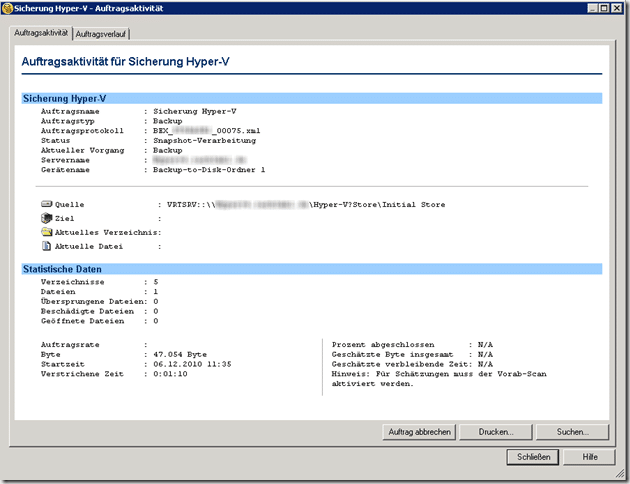
Hier ein Screenshot der Auftragsaktivität.
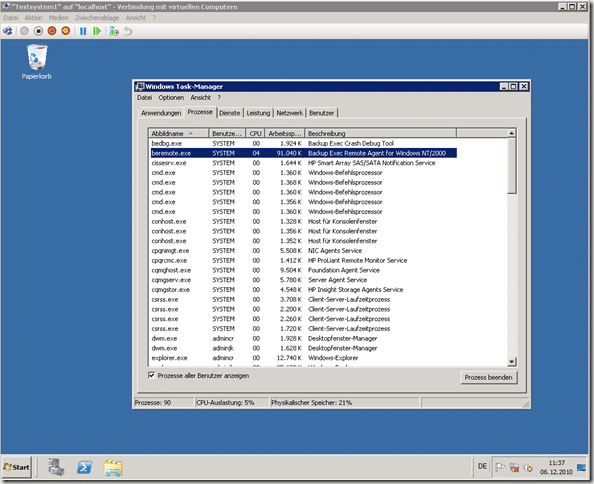
In der laufenden Maschine sieht man im Taskmanager die beiden Prozesse “beremote.exe” und “bedbg.exe”.
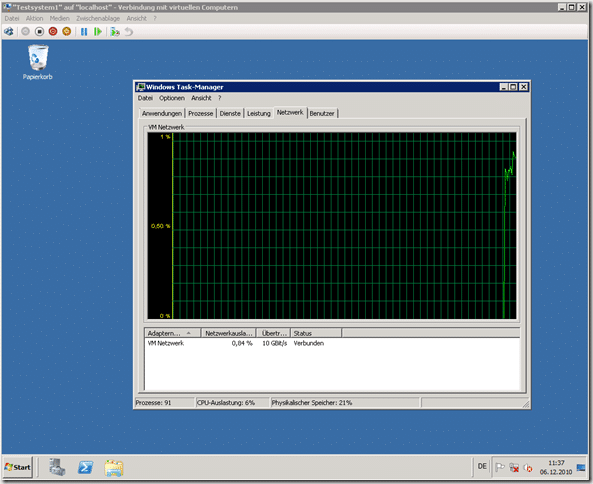
Weiterhin erkennt man, das Netzwerkverkehr herrscht.
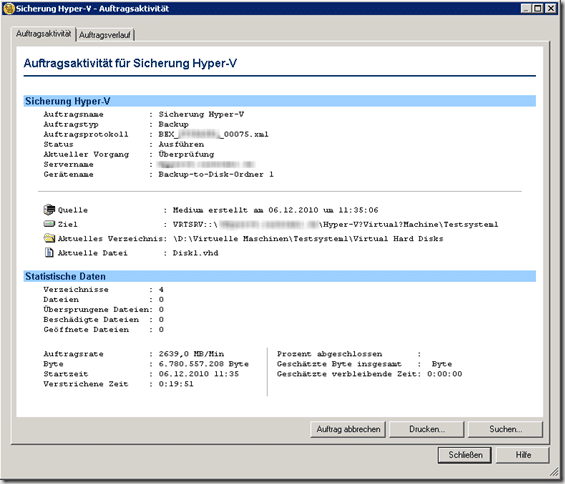
Nach der Sicherung erfolgt eine Überprüfung der Daten.
Das erste was mir nach der Sicherung entgegengesprungen ist, ist eine Fehlermeldung:
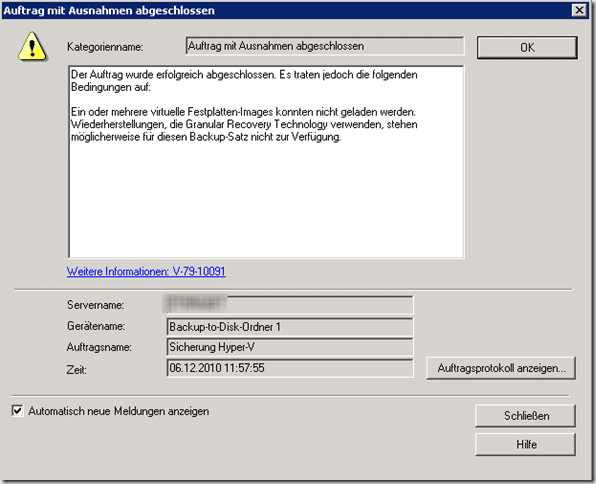
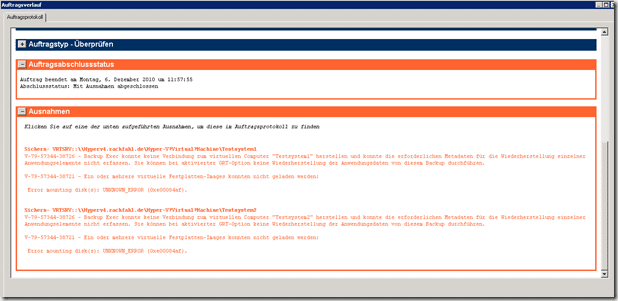
Zu der Fehlermeldung gibt es in Verbindung mit Hyper-V nicht viel bei Google, ich bin allerdings auf den folgenden Beitrag gestoßen:
Backup Exec 2010 backup of Hyper-V Virtual Machine to USB RDX drive completes with V-79-57344-38721 – Failed to mount one or more virtual disk images: Error mounting disk(s): UNKNOWN_ERROR (0xe00084af)
Die Lösung in diesem Fall soll die Installation eines Hotfixes sein:
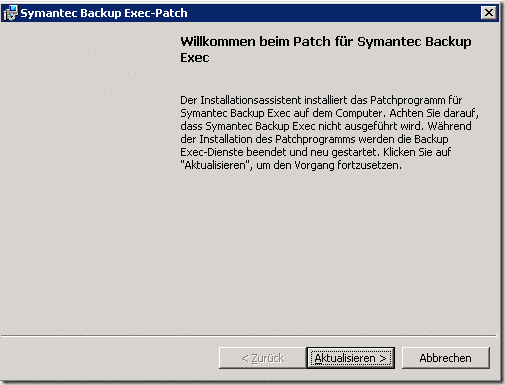
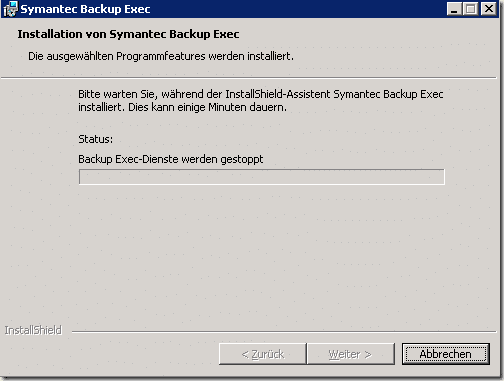
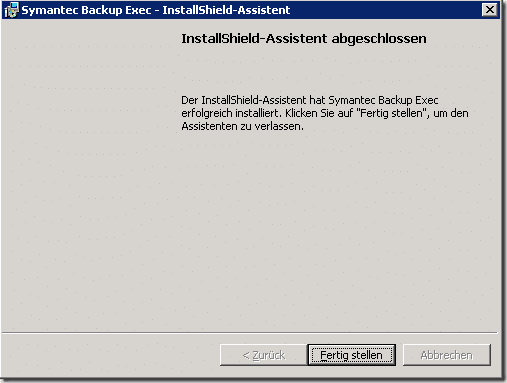
Nach einem Neustart des Backup Exec-Servers habe ich die Sicherung erneut probiert, allerdings mit dem gleichen Ergebnis. Eine Sicherung auf ein Band sieht wie folgt aus:
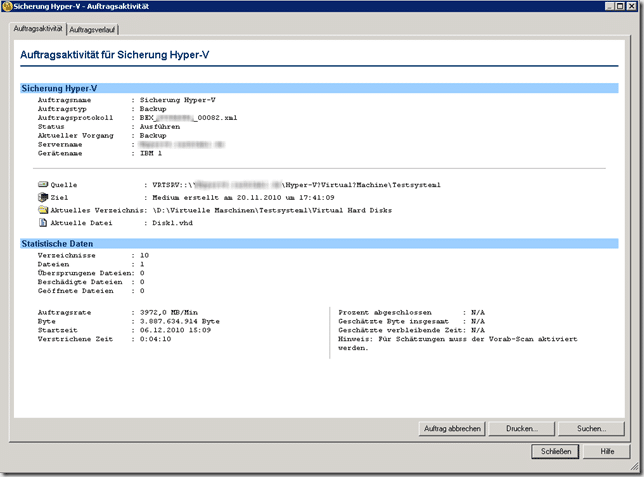
Nachdem die Sicherung einige Minuten gelaufen ist wechselt die Anzeige “Aktuelle Datei” und es erscheinen nach und nach bekannte oder unbekannte Dateien, größtenteils aus dem Windows-Verzeichnis:
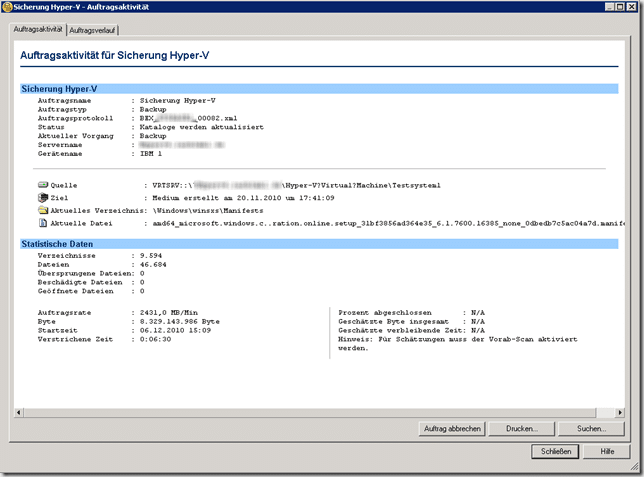
Das Ergebnis der Band-Sicherung sieht allerdings nicht viel besser aus als das der Backup-to-Disk-Sicherung:
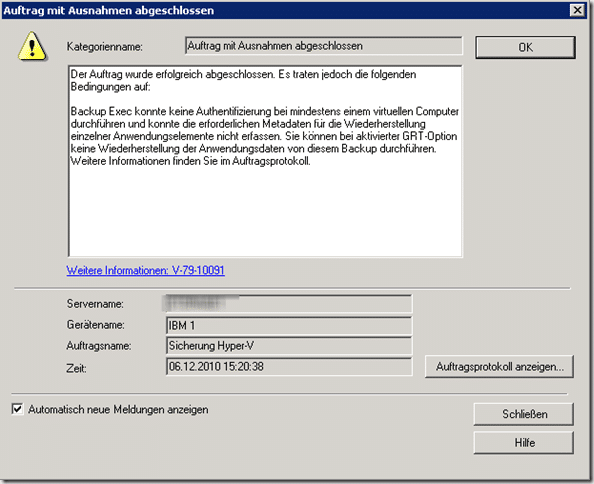
Bei dieser Sicherung ist es mir ebenfalls nicht möglich, einzelne Dateien aus der virtuellen Maschine wiederherzustellen.
Ich habe noch einige Ansätze gefunden, die eine Lösung des Problems darstellen sollen, bisher habe ich für mich und mein Problem noch keine Lösung gefunden. Momentan müsste ich mir die Maschine entweder komplett wiederherstellen, an einer anderen Stelle wiederherstellen, mir die benötigte(n) Datei(en) aus der Maschine herauskopieren und die Maschine wieder löschen oder ich verzichte auf die GRT-Option und bin mir bewusst, das ich keine einzelnen Dateien “mal eben” aus der Sicherung wiederherstellen kann.
Nachdem alle Versuche eine Sicherung mit funktionierender GRT-Option hinzukriegen gescheitert sind habe ich die Backup Exec-Version auf das Release 2 (R2) geupdatet. Ich habe sämtliche Agenten deinstalliert und neu installiert, leider ohne Erfolg. Bis zu jetztigen Zeitpunkt war es mir nicht möglich eine Sicherung zu erstellen, bei der ich einzelne Dateien wiederherstellen kann. Ich werde mich bei genügend Zeit erneut diesem Thema widmen und versuchen eine Lösung zu finden, dann passe ich den Artikel entsprechend an.
Wichtig: Eine Sicherung der virtuellen Maschine funktioniert, ebenso eine Wiederherstellung. Bei dem hier beschriebenen Problem handelt es sich um die Wiederherstellung einzelner, in der virtuellen Maschine vorhandener Dateien mittels der GRT-Technologie!


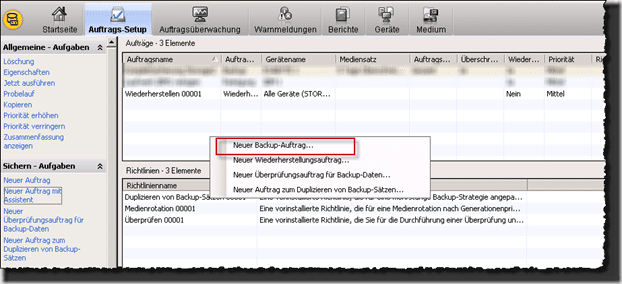
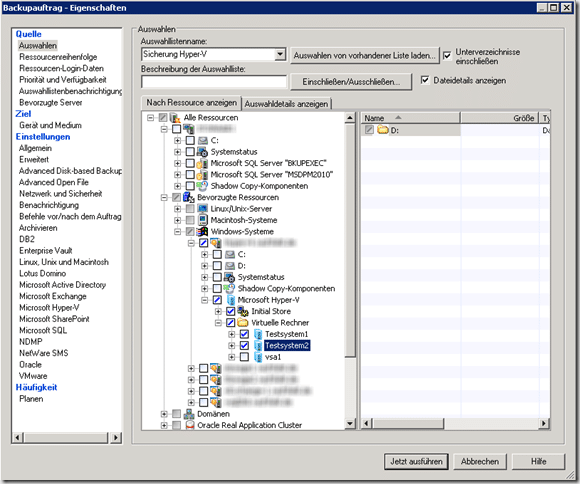
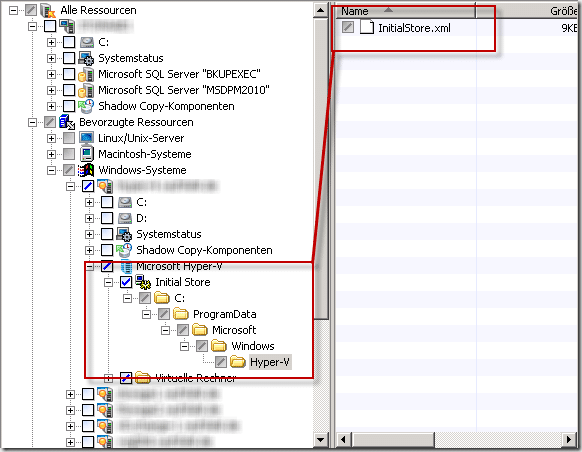
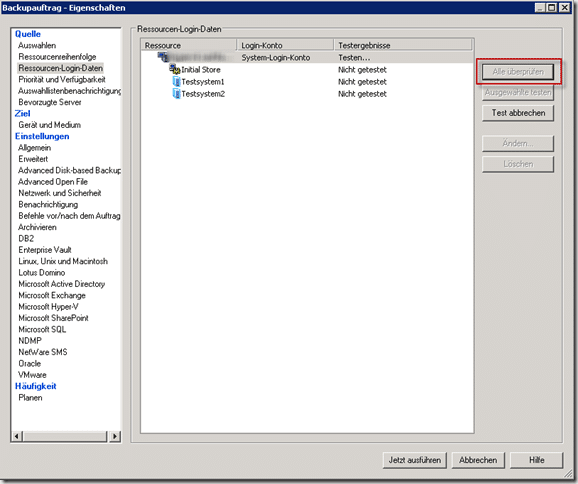
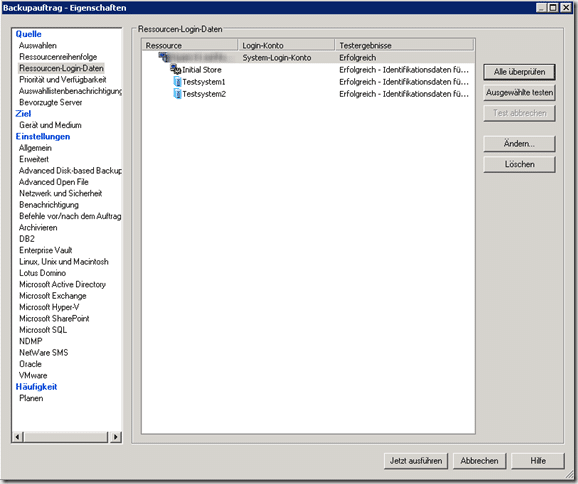
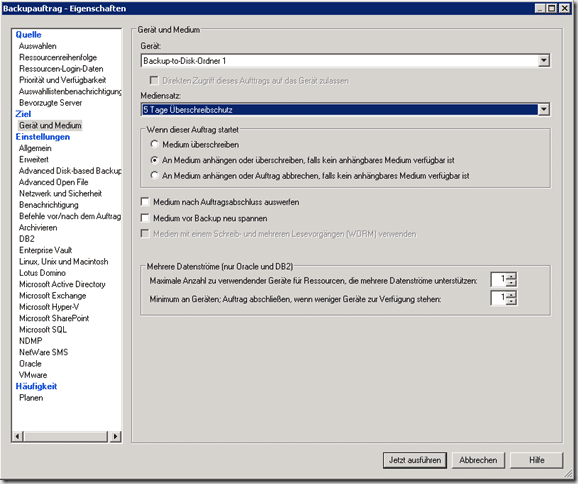

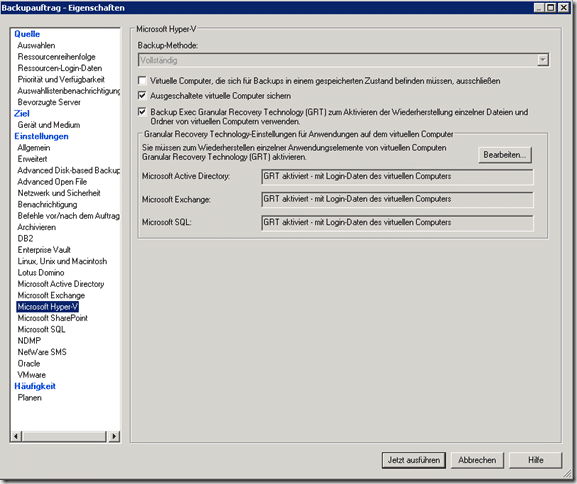
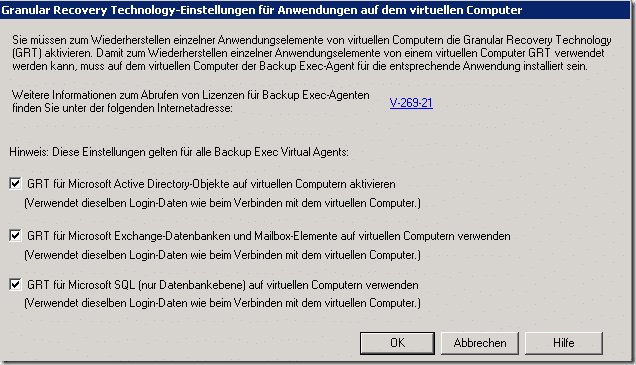
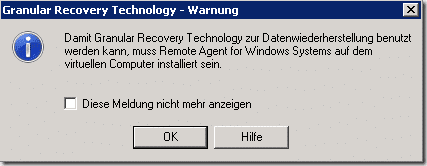
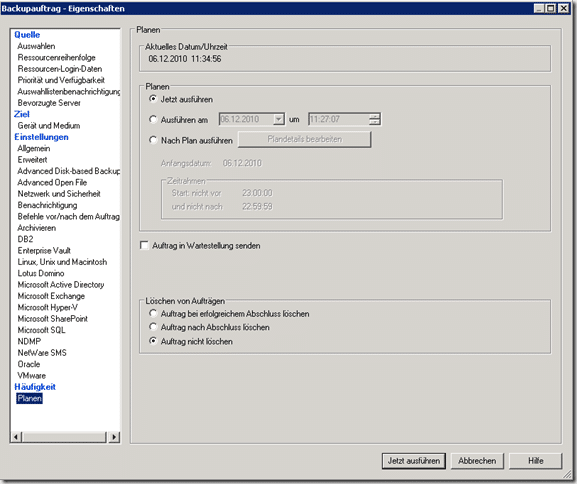
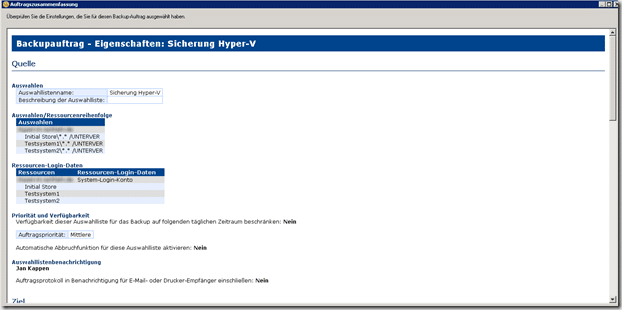
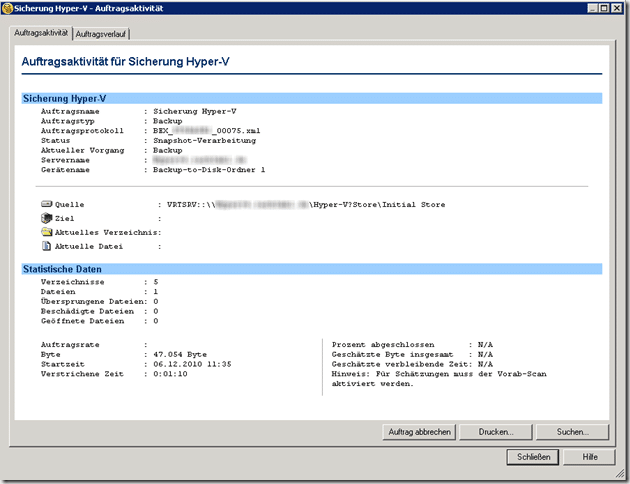
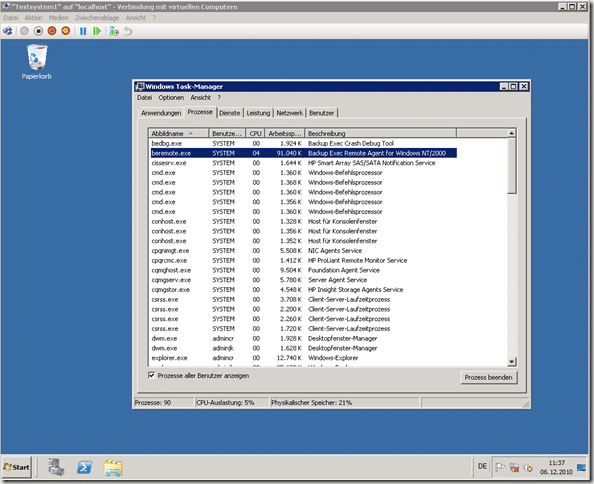
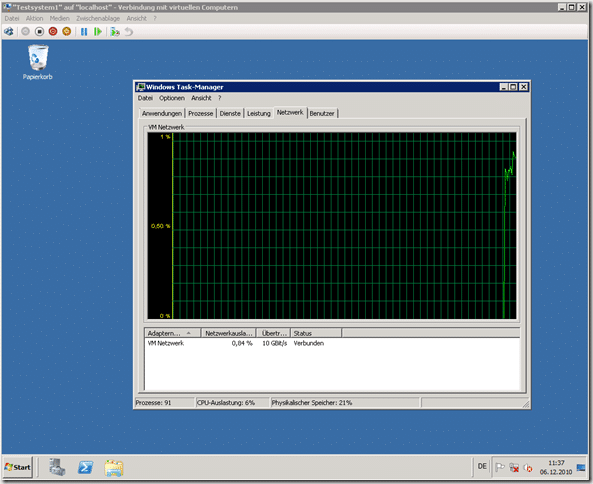
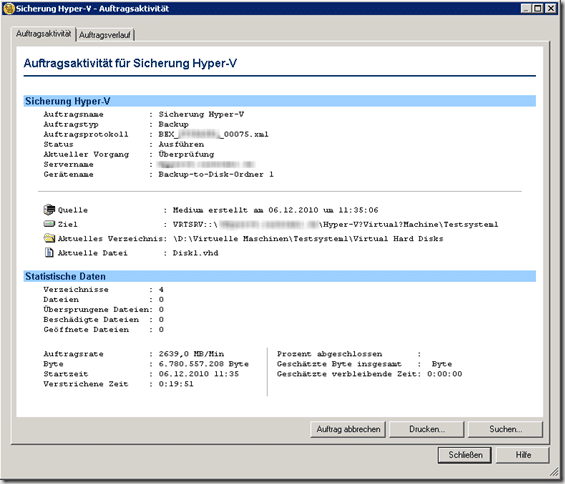
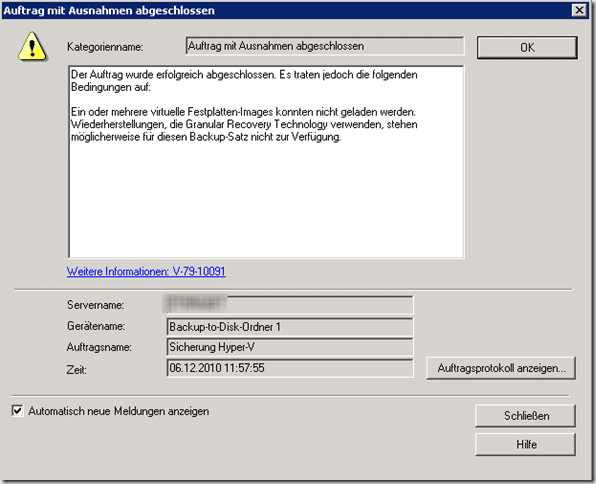
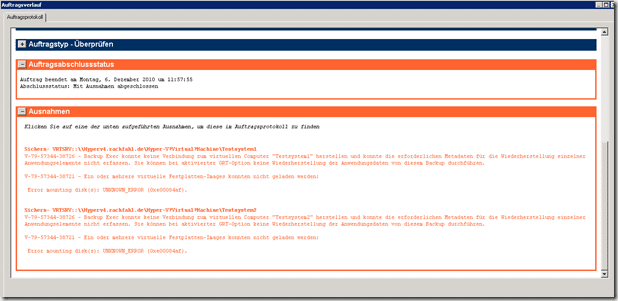
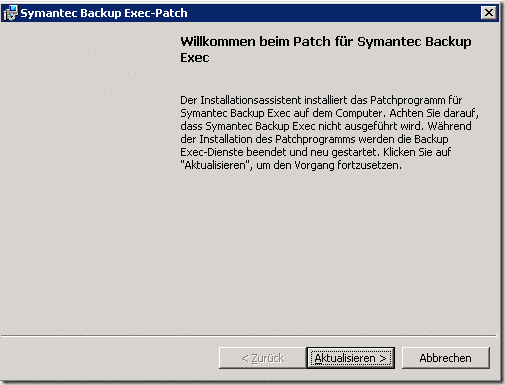
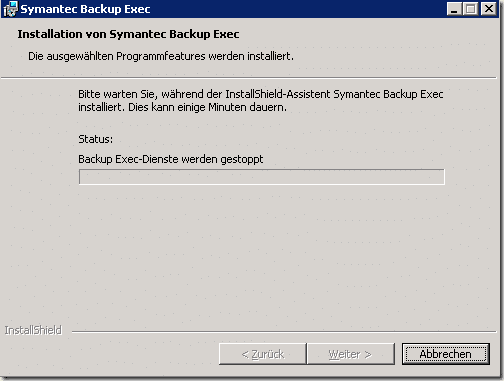
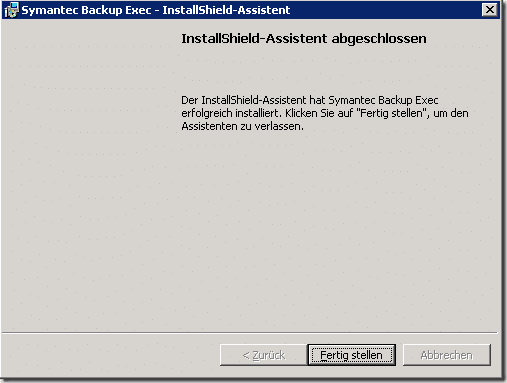
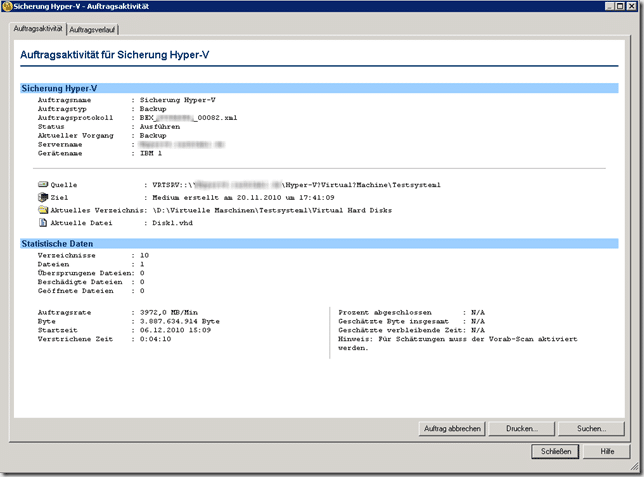
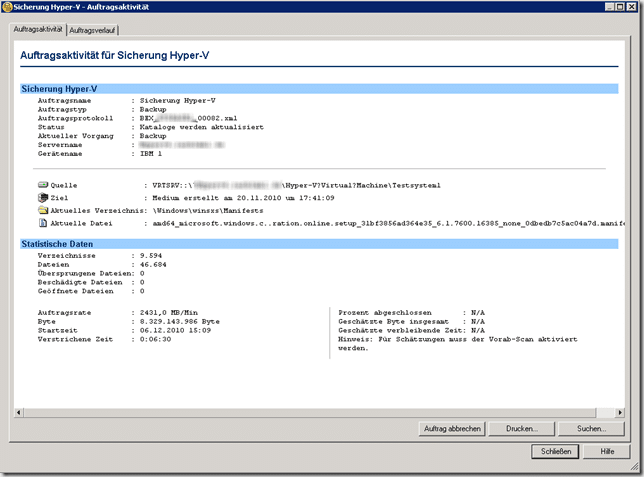
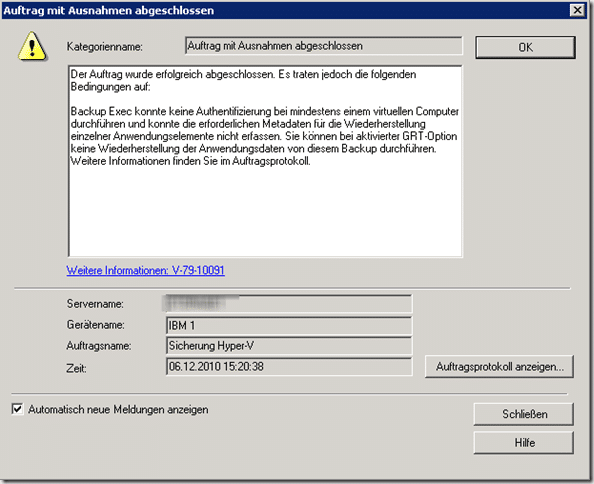
.gif) Tip
Tip