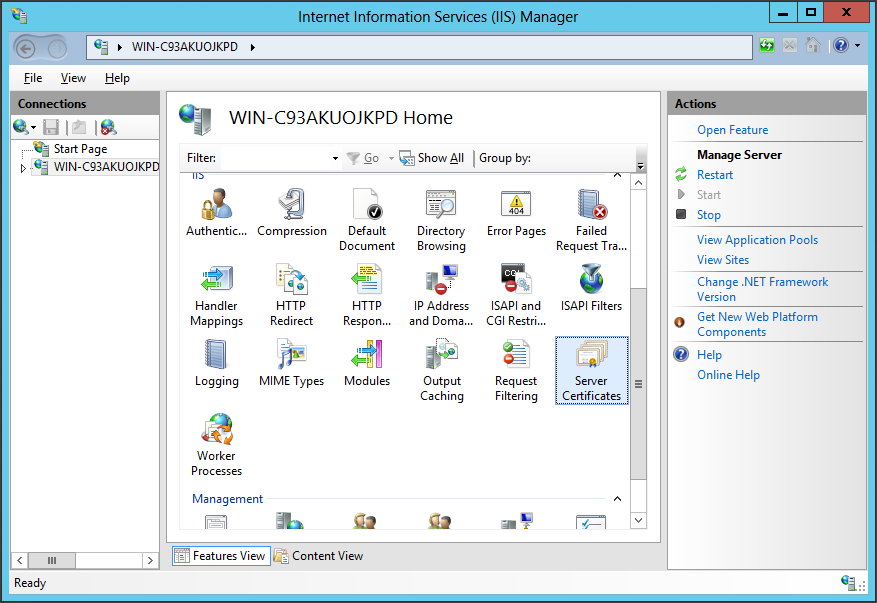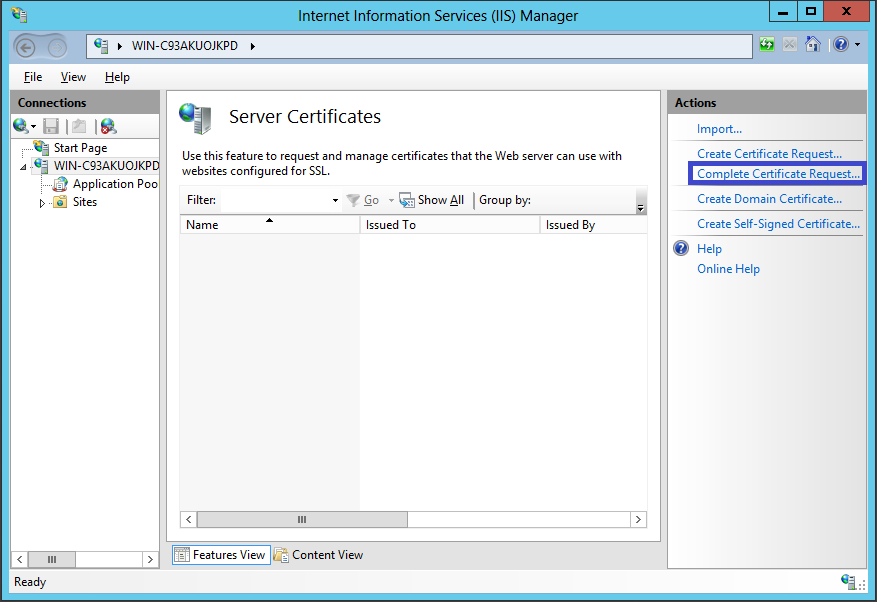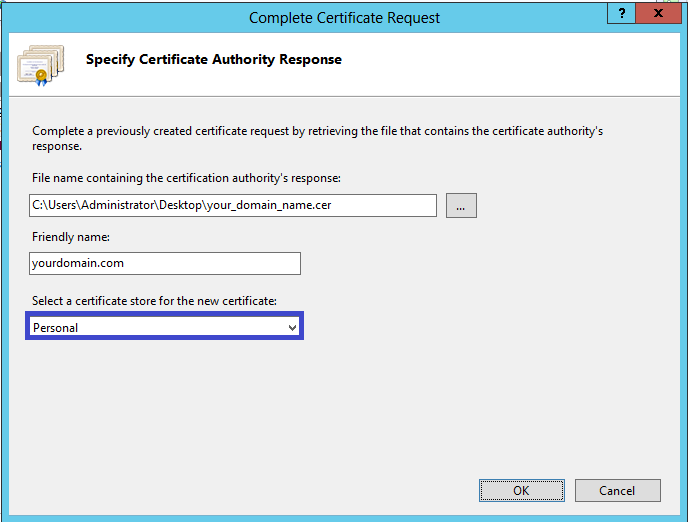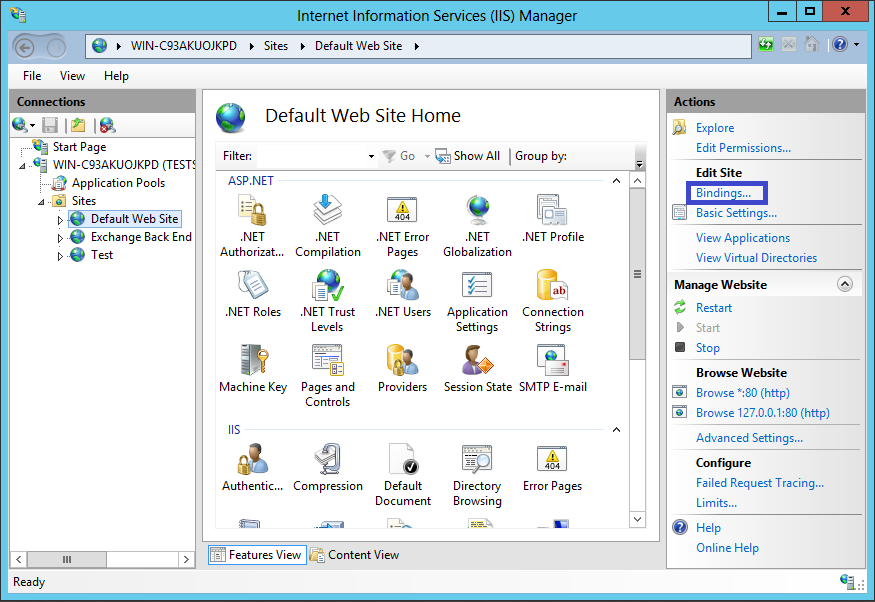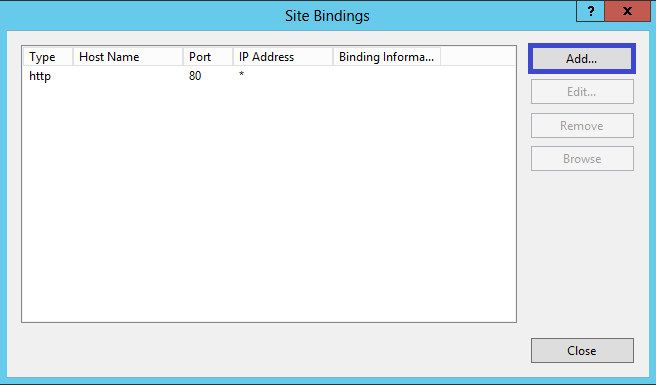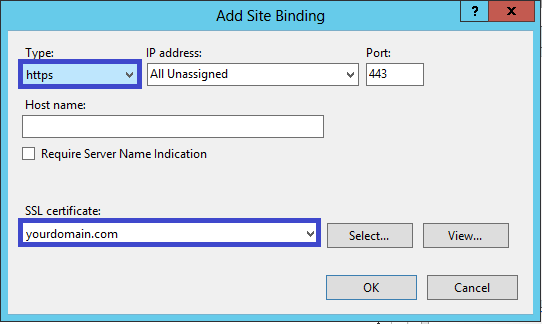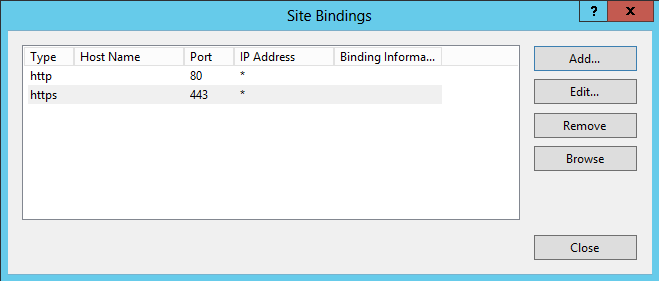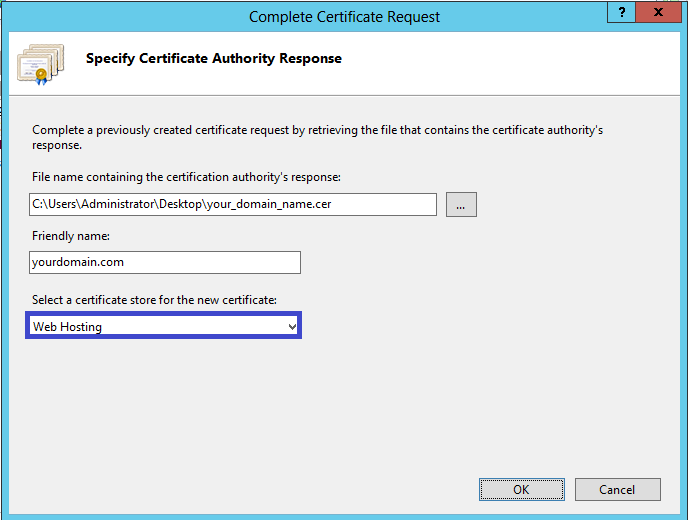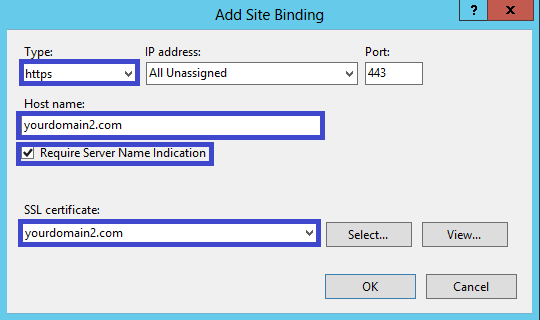Sie haben eine Terminliste in Excel erstellt und wollen diese Termine an Mitarbeitern oder Kollegen weitergeben, z. B. mehrer Schulungsveranstaltungen oder eine Arbeitseinteilung.
Überschriften:
Die Excel-Tabelle muss die Überschriften Beginntam, Betreff, Beginntum, Endetum Kategorie, Ort und ganztägigesEreignis haben.
Achten Sie darauf dass die Namen so geschrieben sind wie in der Vorlage ohne Zwischenraum.
Tragen Sie nun die entsprechenden Daten ein und achten Sie auf die richtige Schreibweise von Datums- bzw. Zeitangaben.

Bereichsnamen:
Wichtig ist das Sie den Bereich einen Namen vergeben. Markieren Sie den ganzen Bereich von der 1 Zelle bis zur letzten beschriebenen Zelle und tragen Sie im Namenfenster oben einen beliebigen Namen ein, in unserem Beispiel wurde der Name Kalender verwendet. Bestätigen Sie diesen Eintrag mit der [Eingabe-Taste]. Das Bestätigen mit der Eingabetaste ist wichtig, weil erst durch diese Bestätigung der Name im Namenfeld übernommen wird.
Um zu kontrollieren ob dieser Eintrag auch gespeichert worden ist klicken Sie in eine beliebige Zelle und dann im Namenfeld auf den Pfeil und wählen Sie noch einmal den vergebenen Namen, in unserem Beispiel Kalender, aus.
Speichern Sie die Datei unter einen ansprechenden Namen in ein beliebiges Verzeichnis.

Öffnen Sie das Outlook-Programm und wählen den Kalender.
Öffnen Sie das Menü Datei / importieren / exportieren und wählen Sie imImport/Export-Assistenten den Eintrag Importieren aus anderen Programmen oder Dateien und klicken auf die Schaltfläche Weiter>.
Wählen Sie im nächsten Fenster den Eintrag Microsoft-Excel und klicken aufWeiter>.
Im Fenster Zu importierenden Datei klicken Sie auf Durchsuchen… und wählen die entsprechende Datei.
Bei den Optionen können Sie entscheiden ob bereits vorhandene Einträge durch die importierten Elemente ersetzt werden sollen, ob bei Terminen die zum gleichen Zeitpunkt sind doppelt eingetragen werden sollen oder ob keine Duplikate importiert werden sollen.
Wenn Sie auf Weiter> klicken, können Sie noch einmal den Zielordner auswählen dies ist in diesem Fall der Kalender, dann klicken Sie auf Weiter>. Nachdem Sie die Datei gewählt haben, werden Sie gefragt er ob der Kalender, das ist der Bereich den Sie zuvor festgelegt haben, importiert werden soll.
Klicken Sie nun auf Fertigstellen dann werden Ihre Termin importiert und Sie können in Outlook kontrollieren ob diese Termine eingetragen worden sind.
Wichtig:
Falls Sie keinen Bereich festgelegt haben, kann die Tabelle nicht importiert werden.
Die Exceldatei muss geschlossen sein, sonst kann die Datei nicht importiert werden.