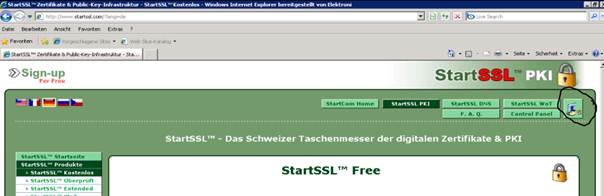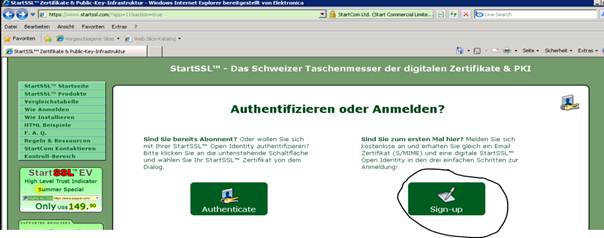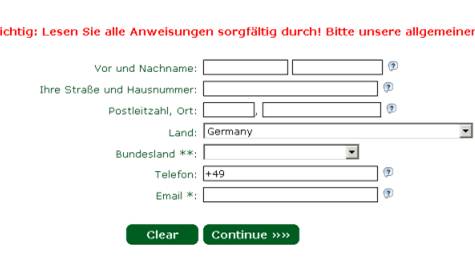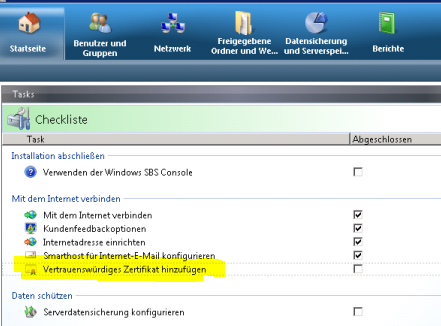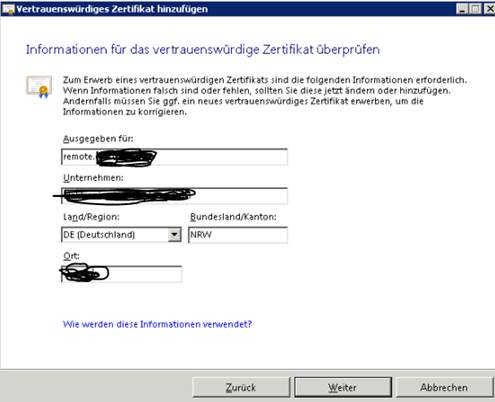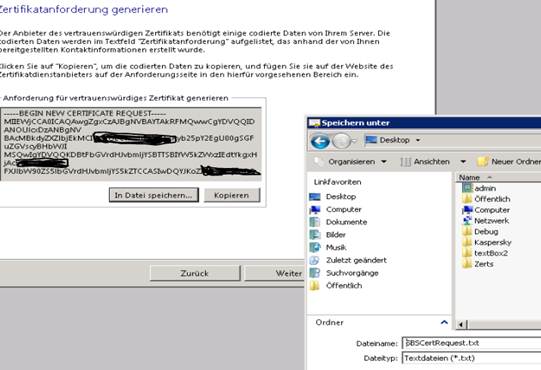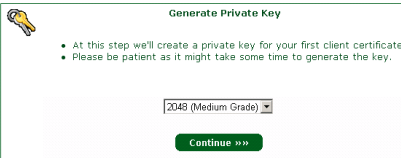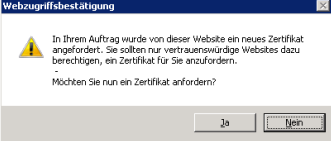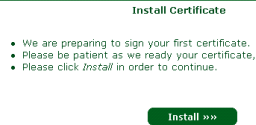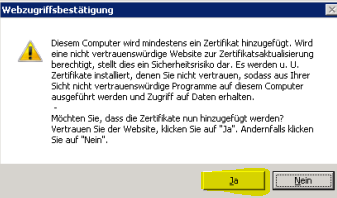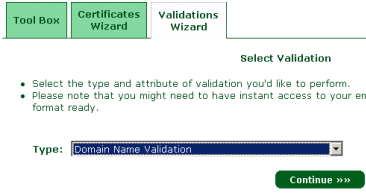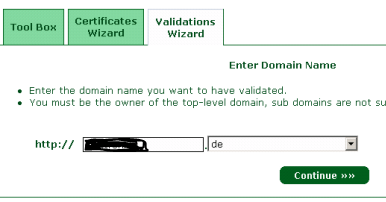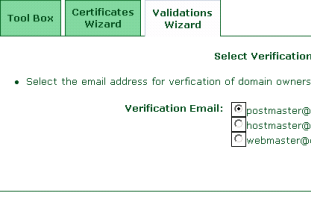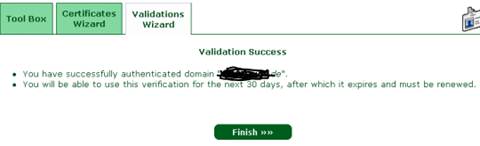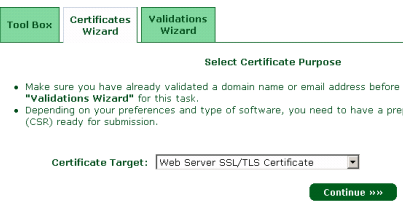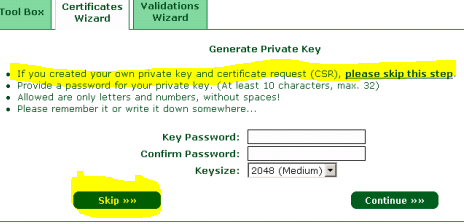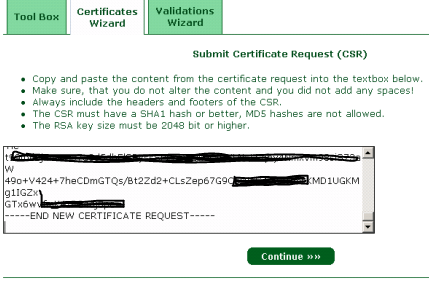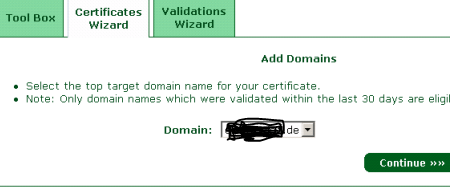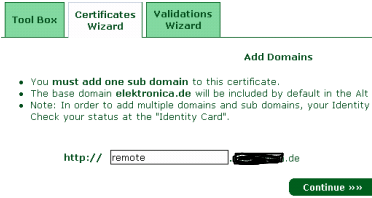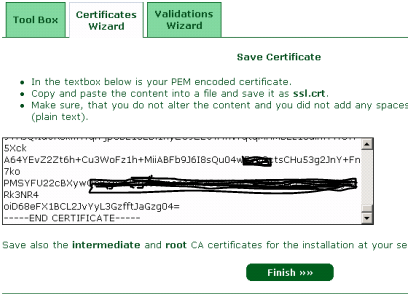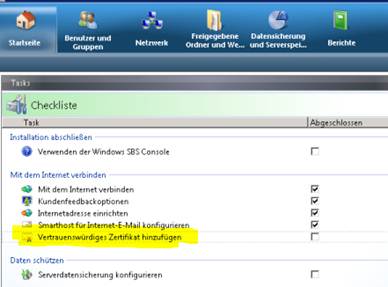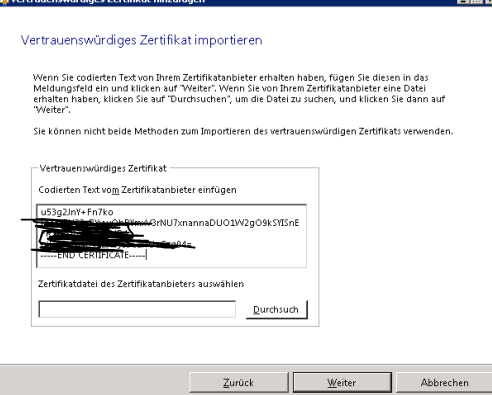"Interner Fehler Falscher Parameter 0x80070057"
liegt das meist daran, dass ein falscher Wert in der Repositry (eine System-Ablage) ausgelesen wurde.

Klicke Sie auf Start und geben Sie in die Suche cmd ein.
Machen Sie anschließend einen Rechts Klick auf cmd und wählen Sie "Als Administrator ausführen" aus.

Geben Sie nun die folgende Befehle nacheinander ein und bestätigen Sie jede Zeile mit "Enter":
net stop winmgmt

ren repository repository.old
net start winmgmt
exit
Führen Sie dann einen PC-Neustart durch.
Durch neu erstellen des Ordners C:\Windows\System32\wbem\Repository konnte somit
dieses Problem behoben werden.
Nachtrag:
ihr könnt auch mal den Tipp von dafri testen:
http://www.drwindows.de/173624-post29.html
Nachtrag 2:
nach der Ausführung dieser Lösung, wird im Wartungscenter die
Sicherheitssoftware nicht mehr erkannt, obwohl sie auf dem aktuellen
Stand ist. Man kann nun die Meldung vom Wartungscenter deaktivieren
oder aber man installiert sie Neu.
Lösung zu Nachtrag 2:
| Sie müssen die WMI Repository-Datenbank auf Ihrem Computer durchsuchen und reparieren, um dieses Problem zu beheben. Führen Sie dazu die folgenden Schritte aus: 1. Klicken Sie auf Start geben Sie im Feld Suche starten den Befehl cmd ein. Machen Sie anschließend einen Rechts Klick auf cmd und wählen Sie "Als Administrator ausführen" aus. 2. Geben Sie an der Eingabeaufforderung nun folgende Befehle ein. Drücken Sie nach jeder Befehlszeile die EINGABETASTE: winmgmt /verifyrepository winmgmt /salvagerepository 3. Starten Sie den Computer neu. |
 Wenn Benutzer die Option Empfohlene Einstellungen verwenden auswählen, werden die folgenden Sicherheitseinstellungen und Datenschutzoptionen aktiviert:
Wenn Benutzer die Option Empfohlene Einstellungen verwenden auswählen, werden die folgenden Sicherheitseinstellungen und Datenschutzoptionen aktiviert: Hinweis:
Hinweis: