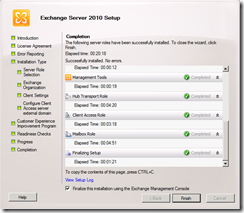Dieser Beitrag soll dabei helfen, einen Windows Small Business Server 2003 abzulösen. Ich möchte auf die unterschiedlichen Probleme eingehen, die bei dieser Ablösung auftreten können und auf mögliche Stolperfallen hinweisen. Hier aber erst ein kleiner Überblick über das Szenario, die Hintergründe der Ablösung und eine Aussicht auf die Umgebung nach der erfolgreichen Ablösung:
Die Umgebung, in der wir uns in diesem Szenario befinden, ist eine Firma mit knapp 60 PC-Arbeitsplätzen. Das Unternehmen ist in letzter Zeit stetig gewachsen, und die Aufgaben an die EDV bzw. der Einsatz von PCs zur Erledigung von Aufgaben wird immer wichtiger. In dem Unternehmen befinden sich drei Server: Ein Small Business 2003 Standard mit Exchange 2003, ein Datenbank-Server und ein Server, der für einen Teilbereich der Firma bereit steht. Der SB-Server ist gleichzeitig Fileserver, Domänen-Controller und Mail-Server.
Geplant ist eine Migration der Daten auf einen eigenen File-Server, die Anschaffung eines Exchange 2010-Servers und der Einsatz von zwei Hyper-V-Servern. Es sollen zwei Domänen-Controller eingesetzt werden, weiterhin soll ein eigener Server für “Desktop Authority” und für die Anti-Viren-Software zur Verfügung stehen. Nach bzw. während der Migration soll der SB-Server komplett abgelöst und ausgeschaltet werden, die Domäne soll beibehalten werden.
Hierbei ergibt sich die “Schwierigkeit”, das ein Small Business-Server der primäre Domänen-Controller sein muss. Da wir eine Ablösung eines SBS 2003 noch nie mit einer Übernahme der Domäne gemacht haben, habe ich eine virtuelle Testumgebung aufgesetzt mit einem SBS 2003 und einem Server 2008 R2. Ziel ist es, mit dem SBS 2003 eine Domäne aufzusetzen inkl. Exchange 2003, den Server 2008 R2 als weiteren Domänen-Controller hinzuzufügen, einen Exchange 2010 aufzusetzen, die Daten zu übertragen und dann den SBS 2003 abzurüsten bzw. zu deinstallieren. Auf geht’s! :)
Die Installation des neuen Domänen-Controllers
Als erster Schritt muss ein Windows Server 2008 R2 installiert werden. Nach der Installation werden alle vorhandenen Windows-Updates eingespielt, der Server bekommt eine feste IP und wird Mitglied in der Domäne. Nach einem Neustart wird der neue Server per “dcpromo” als weiterer Domänen-Controller zur vorhandenen Domäne hinzugefügt. Nach dem hinzufügen und einem weiteren Neustart ist der Server nun en vollwertiger Domänen-Controller.
Die Installation des Exchange Server 2010
In dem Kundenprojekt habe ich nun einen weiteren Server 2008 R2 installiert, den Server als Mitglied zur Domäne hinzugefügt und dort den Exchange Server 2010 installiert. In der Testumgebung habe ich mir das Aufsetzen eines weiteren Servers gespart, ich habe den Exchange 2010 einfach mit auf den Server 2008 R2 installiert. Nach der Installation und Einrichtung kann man damit beginnen, die Postfächer der Benutzer zu verschieben.
Das Verschieben der Postfächer von Exchange Server 2003 nach Exchange Server 2010
In der Testumgebung hatte ich nur einen einzigen Benutzer, den ich verschieben konnte, das hat problemlos geklappt, in der Produktiv-Umgebung gab es bei der Durchführung allerdings auch keine Probleme, Ausnahme war das diverse Benutzerkonten wieder aktiviert werden mussten, da kein Exchange-Postfach eines deaktivierten Benutzers verschoben werden kann.
Nach dem Verschieben der Postfächer muss man gucken, ob Öffentliche Ordner vorhanden sind und ob diese Ordner übernommen werden sollen. Microsoft möchte weg von Öffentlichen Ordnern, deswegen wäre es empfehlenswert, im Zuge der Umstellung die Öffentlichen Ordner hinter sich zu lassen, falls dies möglich ist.
Deinstallieren von Exchange 2003
Nachdem alle Benutzer mit dem neuen Server arbeiten, ist es an der Zeit, den Exchange Server 2003 zu deinstallieren. Hierzu geht man auf dem SBS 2003 in der “Systemsteuerung” auf “Software” und wählt “Ändern/Entfernen” bei dem Punkt “Windows Small Business Server 2003”.

Durch das Aufrufen von “Ändern/Entfernen” gelangt man in den “Windows Small Business Server Setup-Wizard”. Dieser ist nicht nur zum Konfigurieren der Installation, sondern auch zum Anpassen bzw. deinstallieren von vorhandenen Komponenten. Nach einer Überprüfung der Installation erscheint ein Fenster, in dem man wählen kann, welche Komponenten installiert bzw. deinstalliert werden sollen.

Die Deinstallation funktioniert allerdings auf Anhieb nicht so wie wir wollen, es erscheint der folgende Fehler:

Die beiden Probleme lassen sich wie folgt beheben:
Problem 1:
Sie können einen Server, der Zielbridgehead für einen Routinggruppenconnector ist, nicht entfernen. Dieser Server ist Zielbridgehead für die folgenden Connectors:
W2K8R2-TEST-SBS2003-TEST
Lösung: Im Exchange System-Manager auf dem SBS2003 muss man den Connector löschen, der die Routinggruppen verbindet. Auf dem Exchange 2010 funktioniert das ganze per Powershell.

 Problem 2:
Problem 2:
Bei diesem Server handelt es sich um den Server für die Empfängeraktualisierung der Domäne “Contoso.local”. Sie können diesen Server erst deinstallieren, nachdem Sie einen anderen Server für Empfängeraktualisierung dieser Domäne ausgewählt haben.
Im Exchange System-Manager auf dem SBS2003 muss man unter “Empfängeraktualisierungsdienste” für die vorhandenen Aktualisierungsdienste sowohl den Domänencontroller als auch den Exchange-Server ändern.

Nach dem Umstellen sieht der Eintrag wie folgt aus:

Wenn man nun im “Windows Small Business Server Setup-Wizard” auswählt, das der Exchange-Server deinstalliert werden soll, erscheint eine kurze Zusammenfassung der Komponenten, die entfernt werden sollen, und die Deinstallation kann beginnen.

Hier ein kleiner Überblick auf die Deinstallation:
Nach der Deinstallation taucht der Exchange Server 2003 in der Active Directory nicht mehr auf, ein telnet auf Port 25 bringt ebenfalls keine Antwort. Der Exchange 2003 ist Geschichte :)
Verschieben der FSMO-Rollen
Nach der Deinstallation des Exchange Server 2003 ist es an der Zeit, die FSMO-Rollen von dem SBS2003 auf den Server 2008 R2 zu verschieben. Da ich das Rad nicht mehr neu erfinden möchte, hier eine klasse Beschreibung der Vorgehensweise:
LDAP://Yusufs.Directory.Blog/ – Die FSMO-Rollen verschieben
Hier die ganze Vorgehensweise von mir, zusammengefasst in einem Album:
Herunterstufen des Small Business Server 2003
Nach dem Übertragen der Rollen kann der SBS2003 heruntergestuft werden. Das ganze passiert per “dcpromo”. Es erscheint die folgende Warnung:

In den Screenshots unter “Verschieben der FSMO-Rollen” sieht man auf einem Bild, das beide Domänencontroller in meiner Testumgebung einen “Globalen Katalog” haben, von daher betrifft mich die Warnung hier nicht bzw. ich habe sichergestellt, das andere globale Kataloge verfügbar sind.
Die Frage, ob dies der letzte Domänencontroller in der Domäne ist, verneinen wir:
 Es muss noch ein neues Administrator-Kennwort angegeben werden, damit man sich nach dem herunterstufen als lokaler Administrator anmelden kann:
Es muss noch ein neues Administrator-Kennwort angegeben werden, damit man sich nach dem herunterstufen als lokaler Administrator anmelden kann:
 Nun wird der Server heruntergestuft, und es kommt zu einer Fehlermeldung:
Nun wird der Server heruntergestuft, und es kommt zu einer Fehlermeldung:
 Ich habe den Server dann neugestartet und das Herunterstufen wiederholt, diesmal mit Erfolg. In diversen Foren habe ich nachher allerdings auch noch Leute gefunden, die diesen Fehler ebenfalls hatten, und einfach den Wizard noch einmal haben durchlaufen lassen, ohne Neustart. Beide Methoden scheinen zum Ziel zu führen. Nach dem Neustart funktionierte das “dcpromo” schließlich:
Ich habe den Server dann neugestartet und das Herunterstufen wiederholt, diesmal mit Erfolg. In diversen Foren habe ich nachher allerdings auch noch Leute gefunden, die diesen Fehler ebenfalls hatten, und einfach den Wizard noch einmal haben durchlaufen lassen, ohne Neustart. Beide Methoden scheinen zum Ziel zu führen. Nach dem Neustart funktionierte das “dcpromo” schließlich:
 Nach dem Neustart des Servers begrüßte mich das folgende Bild:
Nach dem Neustart des Servers begrüßte mich das folgende Bild:

Die Migration hat in der Testumgebung hervorragend funktioniert, bei unserem Kunden bin ich momentan noch in der Migrationsphase. Die Exchange-Postfächer sind alle migriert, als nächstes müssen die Rollen übertragen werden, der Exchange 2003 muss deinstalliert werden, die Dateien auf dem SBS 2003 müssen übertragen und ausgelagert werden auf den neuen Fileserver, und dann kann der SBS 2003 heruntergestuft werden.